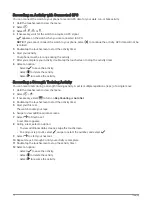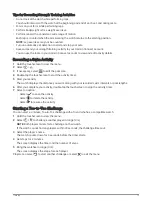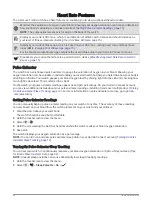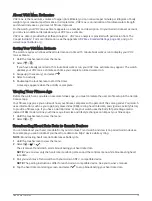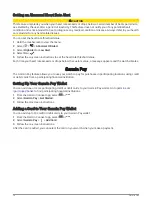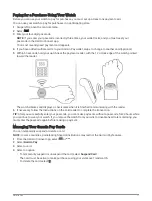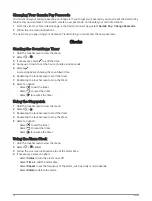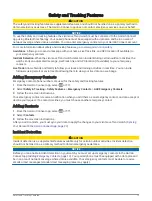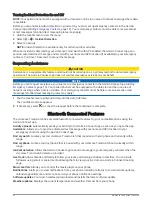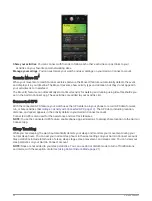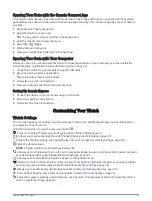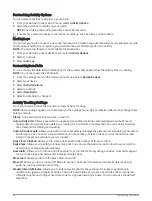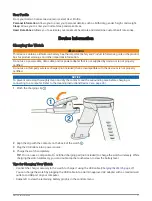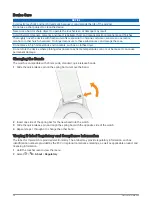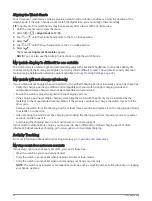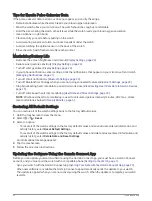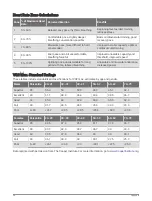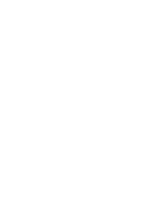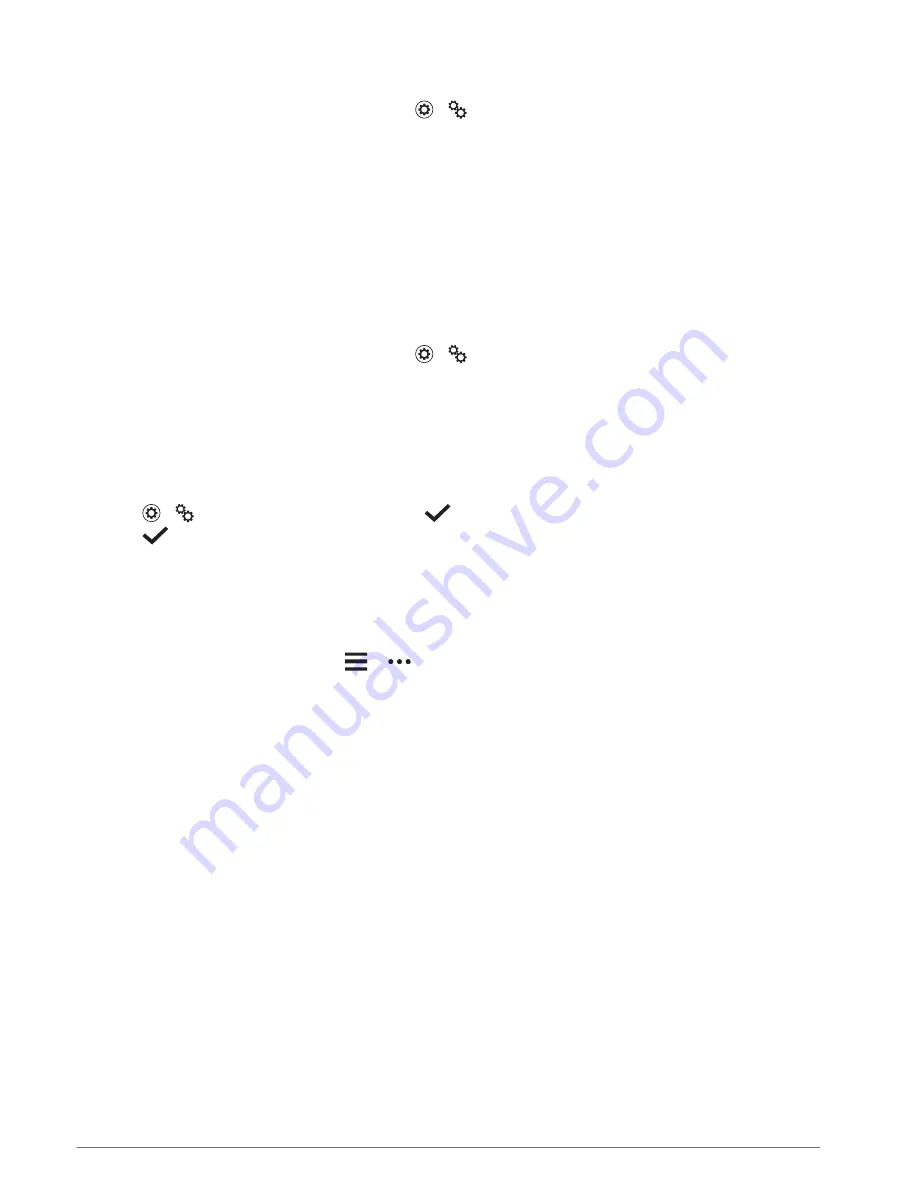
System Settings
Hold the touchscreen to view the menu, and select > .
Time: Sets the watch to display time in a 12-hour or 24-hour format, and allows you to set the time manually
(
Setting the Time Manually, page 25
).
Wrist: Allows you to select which wrist the watch is worn on.
NOTE: This setting is used for strength training and gestures.
Units: Sets the watch to display the distance traveled and temperature in statute or metric units.
Language: Sets the watch language.
Reset: Allows you to reset user data and settings (
Restoring All Default Settings, page 32
).
About: Displays the unit ID, software version, regulatory information, license agreement, and more (
E-label Regulatory and Compliance Information, page 28
).
Time Settings
Hold the touchscreen to view the menu, and select > > Time.
Time Format: Sets the watch to display time in a 12-hour or 24-hour format.
Time Source: Allows you to set the time manually or automatically based on your paired phone. (
).
Setting the Time Manually
By default, the time is set automatically when the vívomove Trend watch is paired with a phone.
1 Hold the touchscreen to view the menu.
2 Select >
> Time > Time Source > Manual >
.
3 Select
.
4 Follow the on-screen instructions to set the time.
Garmin Connect Settings
You can customize your watch settings, activity options, and user settings on your Garmin Connect account.
Some settings can also be customized on your vívomove Trend watch.
• From the Garmin Connect app, select
or
, select Garmin Devices, and select your watch.
• From the devices widget in the Garmin Connect application, select your watch.
After customizing settings, you must sync your data to apply the changes to your watch (
the Garmin Connect App, page 23
) (
Syncing Your Data with Your Computer, page 23
).
Phone Settings
From your Garmin Connect device menu, select Phone.
Bluetooth Connection Alert: Allows you to enable an alert informing you when your paired phone is no longer
connected using Bluetooth technology.
Smart Notifications: Allows you to enable and configure phone notifications from your compatible phone. You
can filter notifications by During an Activity or Not During an Activity.
Customizing the Watch Face
You can change the watch face style and the type of data that appears on the watch face.
1 From your Garmin Connect device menu, select Watch Face.
2 Select an option:
• To change the watch face style, select the current style.
• To change the type of data that appears on the selected watch face style, select a complication.
Your watch face immediately updates with the new selections.
Customizing Your Watch
25