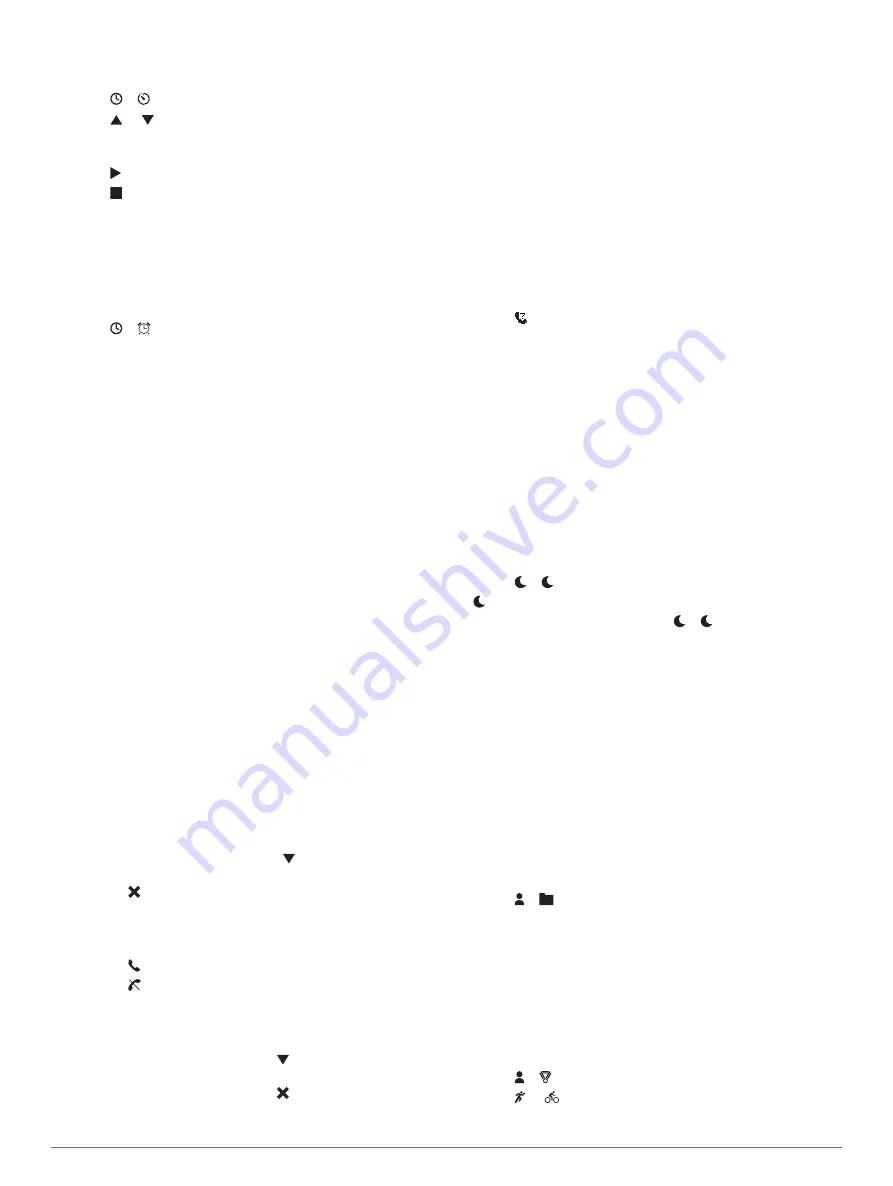
Starting the Countdown Timer
1
Hold the touchscreen to view the menu.
2
Select > .
3
Select or to set the timer.
4
Tap the center of the touchscreen to select the time and
move to the next screen.
5
Select to start the timer.
6
Select to stop the timer.
Using the Alarm Clock
1
Set alarm clock times and frequencies on your Garmin
Connect account (
Device Settings on Your Garmin Connect
).
2
On the vívosport device, hold the touchscreen to view the
menu.
3
Select > .
4
Swipe to scroll through the alarms.
5
Select an alarm to turn it on or off.
Bluetooth Connected Features
The vívosport device has several Bluetooth connected features
for your compatible smartphone using the Garmin Connect app.
Notifications
: Alerts you to notifications from your smartphone,
including calls, texts, social network updates, calendar
appointments, and more, based on your smartphone
notification settings.
LiveTrack
: Allows friends and family to follow your races and
training activities in real time. You can invite followers using
email or social media, allowing them to view your live data on
a Garmin Connect tracking page.
Weather updates
: Displays the current temperature and
weather forecast from your smartphone.
Music controls
: Allows you to control the music player on your
smartphone.
Find my phone
: Locates your lost smartphone that is paired
with your vívosport device and currently within range.
Find my device
: Locates your lost vívosport device that is
paired with your smartphone and currently within range.
Activity uploads
: Automatically sends your activity to the
Garmin Connect app as soon as you open the app.
Software updates
: Your device wirelessly downloads and
installs the latest software update.
Viewing Notifications
• When a notification appears on your device, select an option:
◦ Tap the touchscreen, and select to view the entire
notification.
◦ Select to dismiss the notification.
• When an incoming call appears on your device, select an
option:
NOTE:
Available options vary based on your smartphone.
◦ Select to accept the call on your smartphone.
◦ Select to decline or silence the call.
• To view all notifications, swipe to view the notifications
widget, tap the touchscreen, and select an option:
◦ Swipe to scroll through the notifications.
◦ Select a notification, and select to view the entire
notification.
◦ Select a notification, and select to dismiss the
notification.
Managing Notifications
You can use your compatible smartphone to manage
notifications that appear on your vívosport device.
Select an option:
• If you are using an iPhone
®
device, go to the iOS
®
notifications settings to select the items to show on the
device.
• If you are using an Android
™
smartphone, from the Garmin
Connect app, select
Settings
>
Smart Notifications
.
Locating a Lost Smartphone
You can use this feature to help locate a lost smartphone that is
paired using Bluetooth wireless technology and currently within
range.
1
Hold the touchscreen to view the menu.
2
Select .
The vívosport device begins searching for your paired
smartphone. An audible alert sounds on your smartphone,
and the Bluetooth signal strength appears on the vívosport
device screen. The Bluetooth signal strength increases as
you move closer to your smartphone.
Using Do Not Disturb Mode
You can use do not disturb mode to turn off notifications,
gestures, and alerts. For example, you can use this mode while
sleeping or watching a movie.
NOTE:
In your Garmin Connect account, you can set the device
to automatically enter do not disturb mode during your normal
sleep hours. You can set your normal sleep hours in the user
settings on your Garmin Connect account.
1
Hold the touchscreen to view the menu.
2
Select > to enable do not disturb mode.
appears on the time of day screen.
3
Hold the touchscreen, and select > >
OFF
to disable do
not disturb mode.
History
Your device stores up to 14 days of activity tracking and heart
rate monitoring data, and up to seven timed activities. You can
view your last seven timed activities on your device. You can
synchronize your data to view unlimited activities, activity
tracking data, and heart rate monitoring data on your Garmin
Connect account (
Syncing Your Data with the Garmin Connect
) (
Syncing Your Data with Your Computer
).
When the device memory is full, your oldest data is overwritten.
Viewing History
1
Hold the touchscreen to view the menu.
2
Select > .
3
Select an activity.
Personal Records
When you complete an activity, the device displays any new
personal records you achieved during that activity. Personal
records include your fastest time over several typical race
distances and longest run or ride.
Viewing Your Personal Records
1
Hold the touchscreen to view the menu.
2
Select > .
3
Select or .
4
Swipe to view your personal records.
Bluetooth Connected Features
5
Summary of Contents for Vivosport
Page 1: ...V VOSPORT Owner sManual...
Page 4: ......
Page 17: ......
Page 18: ...support garmin com GUID F2E65917 C91D 48B4 B268 2A7AB31581BE v3 April 2020...





















