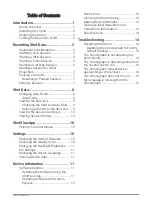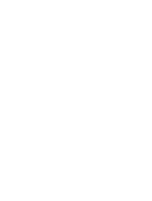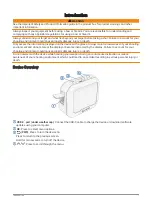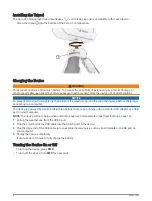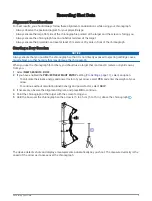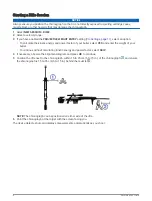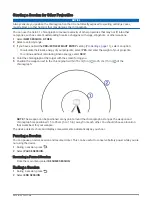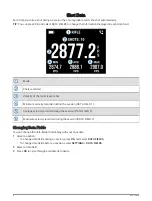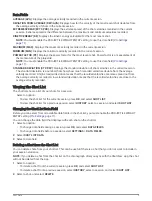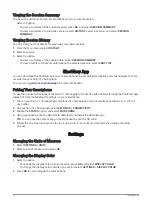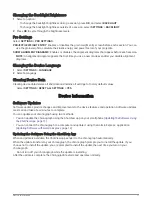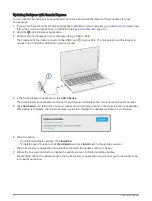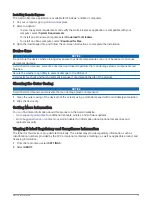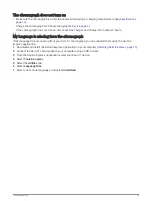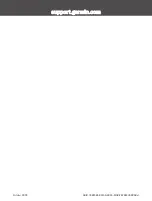Installing Garmin Express
The Garmin Express application is available for Windows
®
and Mac
®
computers.
2 Select an option:
• To view the system requirements and verify the Garmin Express application is compatible with your
computer, select System Requirements.
• To install on a Windows computer, select Download for Windows.
• To install on a Mac computer, select Download for Mac.
3 Open the downloaded file, and follow the on-screen instructions to complete the installation.
Device Care
NOTICE
Do not store the device where prolonged exposure to extreme temperatures can occur, because it can cause
permanent damage.
Avoid chemical cleaners, solvents, sunscreen, and insect repellents that can damage plastic components and
finishes.
Secure the weather cap tightly to prevent damage to the USB port.
Avoid extreme shock and harsh treatment, because it can degrade the life of the product.
Cleaning the Outer Casing
NOTICE
Avoid chemical cleaners and solvents that can damage plastic components.
1 Clean the outer casing of the device (not the screen) using a cloth dampened with a mild detergent solution.
2 Wipe the device dry.
Getting More Information
You can find more information about this product on the Garmin website.
• Go to
for additional manuals, articles, and software updates.
• Go to
, or contact your Garmin dealer for information about optional accessories and
replacement parts.
Viewing E-label Regulatory and Compliance Information
The label for this device is provided electronically. The e-label may provide regulatory information, such as
identification numbers provided by the FCC or regional compliance markings, as well as applicable product and
licensing information.
1 From the main menu, select SETTINGS.
2 Select ABOUT.
Device Information
13