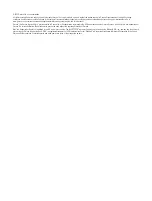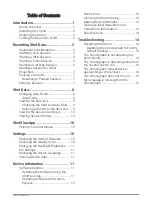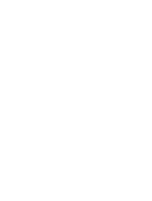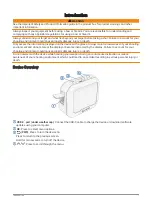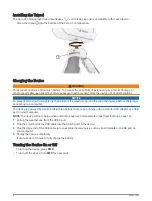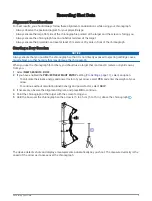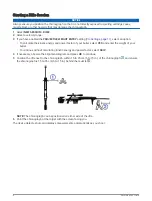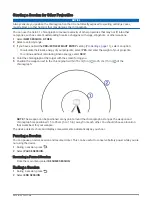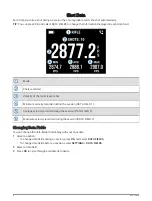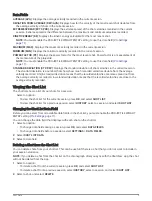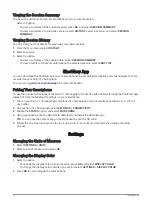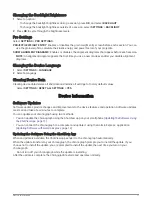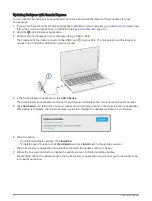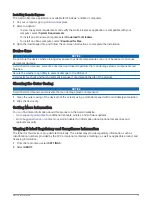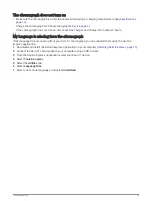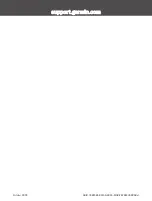Viewing the Session Summary
The session summary shows a list of statistics for your current session.
Select an option:
• To view a summary of the current session, press OK, and select SESSION SUMMARY.
• To view a summary of a previous session, select HISTORY, select a session, and select SESSION
SUMMARY.
Viewing Session History
You can view your shot details for previously recorded sessions.
1 From the main menu, select HISTORY.
2 Select a session.
3 Select an option:
• To view a summary of the session data, select SESSION SUMMARY.
• To view a full list of shots recorded during the selected session, select SHOT LIST.
ShotView App
You can download the ShotView app on your smartphone to view detailed statistics and shot analyses that are
recorded on your Xero C1 chronograph.
You can go to
Pairing Your Smartphone
To use the connected features of the Xero C1 chronograph, it must be paired directly through the ShotView app,
instead of from the Bluetooth
®
settings on your smartphone.
1 Turn on your Xero C1 chronograph, and place the chronograph and your smartphone within 3 m (10 ft.) of
each other.
2 On your Xero C1 chronograph, select SETTINGS > CONNECTIVITY.
3 Enable the STATUS option, and select PAIR PHONE.
4 Using your phone, scan the QR code to download and install the ShotView app.
TIP: You can use the camera app on most phones to scan the QR code.
5 Follow the on-screen instructions to sign in to a Garmin
®
account and complete the pairing and setup
process.
Settings
Changing the Units of Measure
1 Select SETTINGS > UNITS.
2 Select a unit of measure, and press OK.
Changing the Display Color
1 Select an option:
• To change the display color during a session, press OK, and select DISPLAY COLOR.
• To change the display color outside of a session, select SETTINGS > DISPLAY COLOR.
2 Press OK to cycle through the color options.
10
ShotView App