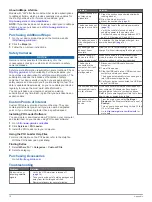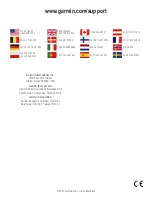Viewing the Next Turn
While navigating an automobile route, a preview of the next
turn, lane change, or other maneuver appears in the upper-left
corner of the map.
The preview includes the distance to the turn or maneuver and
the lane in which you should be traveling, if available.
From the map, select
to view the next turn on the map.
Viewing Junctions
While navigating a route, you can view the junctions on major
roadways. When you approach a junction in a route, the image
of that junction appears briefly, if available.
From the map, select
to view the junction, if available.
Viewing Traffic Alerts
While you navigate an automobile route, a traffic alert may
appear in the navigation bar.
Select the alert to view more information.
Viewing Trip Information
The trip information page displays your present speed and
provides statistics about your trip.
NOTE:
If you make frequent stops, leave the device turned on,
so it can accurately measure elapsed time during the trip.
From the map, select >
Trip Computer
.
Resetting Trip Information
1
From the map, select >
Trip Computer
.
2
Select >
Reset Field(s)
.
3
Select an option:
• When not navigating a route, select
Select All
to reset
every data field except the speedometer, on the first
page.
• Select
Reset Trip Data
to reset the information on the trip
computer.
• Select
Reset Max. Speed
to reset the maximum speed.
• Select
Reset Trip B
to reset the odometer.
Viewing Current Location Information
You can use the Where Am I? page to view information about
your current location. This feature is helpful if you need to tell
emergency personnel your location.
From the map, select >
Where Am I?
.
Finding Nearby Services
You can use the Where Am I? page to find nearby services,
such as hospitals or police stations.
1
From the map, select >
Where Am I?
.
2
Select a category.
Getting Directions to Your Current Location
If you need to tell another person how to get to your current
location, your device can give you a list of directions.
Select
Apps
>
Where Am I?
> >
Directions to Me
.
Hands-Free Voice Prompts
About Wireless Headsets
Using wireless technology, your device can send audio
navigation prompts to a wireless headset. For more information,
http://www.garmin.com/bluetooth
Enabling Bluetooth Wireless Technology
1
Select
Settings
>
Bluetooth
.
2
Select
Bluetooth
.
Pairing a Wireless Headset
Before you can receive navigation prompts through your
headset, you must pair your device with a compatible mobile
headset.
1
Place your headset and your Bluetooth device within 33 ft.
(10 m) of each other.
2
On your device, enable wireless technology.
3
Select an option:
• Select
Add Headset
.
• If you have already paired a different headset, select
Settings
>
Bluetooth
>
Add Headset
.
4
On your headset, enable Bluetooth wireless technology.
5
On your device, select
OK
.
A list of nearby Bluetooth devices appears.
6
Select your headset from the list, and select
OK
.
7
If necessary, confirm that the device is allowed to connect.
8
If necessary, enter the device Bluetooth PIN (
0000
) into your
headset.
Your device will send navigation prompts to your headset while
you navigate a route.
Deleting a Paired Headset
You can delete a paired headset to prevent it from automatically
connecting to your device in the future.
1
Select
Settings
>
Bluetooth
>
Headset
.
2
Select .
3
Select the headset, and select
Delete
.
Disconnecting Your Headset
1
Select
Settings
>
Bluetooth
.
2
Select
Headset
>
None
>
Save
.
3
Select
Yes
.
Your headset is disconnected from your device but remains
paired with your device.
Tips After Pairing the Devices
• After the initial pairing, the two devices can connect
automatically each time you turn them on.
• When your headset is connected to your device, you are
ready to receive voice prompts.
• When you turn on the device, it tries to connect to the last
headset to which it was connected.
• You might need to set your headset to connect to the device
automatically when the device is turned on.
Using the Apps
Using Help
Select
Apps
>
Help
to view information about using the
device.
Hands-Free Voice Prompts
9