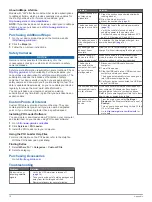Attaching the Base Plate to the Motorcycle Mount
NOTICE
Direct, sustained contact with the base plate, or any part of the
motorcycle, may damage the mount over time. To prevent this
kind of damage, you must place the mounting spacers between
the mount and base plate, and make sure that no part of the
device or mount touches the motorcycle.
1
Thread the M4 x 40 mm panhead screws
À
through the
washers
Á
, cradle, spacers
Â
, and base plate
Ã
.
2
Tighten the nuts to secure the base plate.
Attaching the Base Plate to the Handlebar Base
1
Align the ball of the handlebar base
À
and the ball of the
base plate
Á
with the double-socket arm
Â
.
2
Insert the ball into the double-socket arm.
3
Tighten the knob slightly.
4
Adjust for optimal viewing and operation.
5
Tighten the knob to secure the mount.
6
Align the ball of the base plate attached to the cradle
Â
with
the other end of the double-socket arm.
7
Repeat steps 2–4.
Installing Your Device in the Motorcycle Mount
1
Fit the bottom of your device into the cradle.
2
Tilt the device back until it snaps into place.
NOTE:
If the latch on top of the mount stays up after you
insert the device, press it down.
Removing Your Device from the Motorcycle
Mount
1
Press the button on the side of the mount.
2
Lift out the device.
3
On the motorcycle mount, place the weather cap on the
power connector in the center of the cable (
).
Mounting Your Device in an Automobile
NOTICE
Before mounting the device, check the local laws pertaining to
windshield mounting.
WARNING
This product contains a lithium-ion battery. To prevent the
possibility of personal injury or product damage caused by
battery exposure to extreme heat, store the device out of direct
sunlight.
Do not use the suction cup mount on a motorcycle.
See the
Important Safety and Product Information
guide in the
product box for product warnings and other important
information.
1
Pull back the weather cap on the back of the cradle.
2
Plug the automotive power cable
À
into the mini-USB
connector
Á
under the weather cap.
3
Remove the clear plastic from the suction cup.
4
Clean and dry your windshield and the suction cup with a
lint-free cloth.
5
Press the suction cup
Â
to the windshield, and flip the lever
Ã
back toward the windshield.
6
Snap the cradle
Ä
onto the suction cup arm.
2
Getting Started