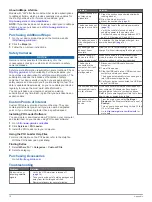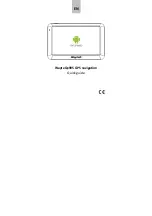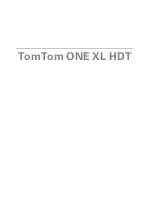7
Fit the bottom of your device into the cradle.
8
Tilt the device back until it snaps into place.
TIP:
Press on the logo at the top of the device while holding
the tab at the top of the cradle.
9
Plug the other end of the automotive power cable into a
power outlet.
About myDashboard
Use myDashboard to register your device, check for software
and map updates, access product manuals and support, and
more.
Setting Up myDashboard
1
Connect the USB cable to the USB port on the back of the
device.
2
Connect the USB cable to the USB port on your computer.
3
Go to
http://www.garmin.com/dashboard
4
Follow the on-screen instructions.
Registering the Device
1
).
2
Click
Register Now
.
3
Follow the on-screen instructions.
Updating the Software
1
).
2
Under Software Updates, click
Update Now
.
3
Follow the on-screen instructions.
nüMaps Guarantee™
To receive one free map update (if available), register your
device at
satellites while driving with your device. You are not eligible for
the free map update if you register by phone or wait longer than
90 days after the first time you acquire satellites while driving
with your device. For more information, go to
.
Updating Maps
1
).
2
Register the device (
).
3
Select an option:
• Under Map Updates, click
Update Now
.
• If a free map update is no longer available, click
Buy
Now
.
4
Follow the on-screen instructions.
Lifetime Subscriptions
Some models include subscriptions to lifetime features.
LT
: This model includes a lifetime traffic subscription and a
traffic receiver (automobile mode only).
LM
: This model includes a nüMaps Lifetime™ subscription
).
LMT
: This model includes a nüMaps Lifetime subscription,
lifetime traffic subscription, and a traffic receiver (automobile
mode only).
Turning Off the Device
1
Hold the
Power
key
À
.
NOTE:
If you hold the Power key for less than 5 seconds,
the device enters sleep mode (
).
2
Select
Off
.
Resetting the Device
You can reset your device if it stops functioning.
Hold the
Power
key for 10 seconds.
About Sleep Mode
Use sleep mode to conserve battery power when your device is
not in use. Sleep mode uses very little power, and a battery
charge lasts for weeks when your device is in sleep mode.
Entering Sleep Mode
Press the
Power
key.
Exiting Sleep Mode
While the device is in sleep mode, press the
Power
key.
Adjusting the Screen Brightness
1
Select
Settings
>
Display
>
Brightness
.
2
Use the slider bar to adjust the brightness.
Adjusting the Volume
1
Select
Volume
.
2
Select an option:
• Use the slider bar to adjust the volume.
• Select to mute the device.
Status Bar Icons
The status bar is located at the top of the main menu. The
status bar icons display information about features on the
device. You can select some icons to change settings or view
additional information.
GPS signal status.
Bluetooth® technology status (appears when Bluetooth is
enabled).
Transportation mode indicator.
Current time.
Battery status.
Acquiring GPS Signals
To navigate with your device, you must acquire satellites.
in
the status bar indicates the satellite signal strength (see
). Acquiring satellites can take several minutes.
1
Turn on the device.
2
If necessary, go outdoors to an open area, away from tall
buildings and trees.
3
If necessary, hold
to view detailed information about the
satellite signals.
Getting Started
3