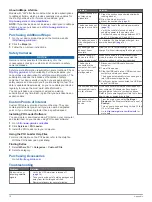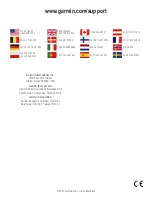Searching Help Topics
Select
Apps
>
Help
> .
Planning a Trip
You can use the trip planner to create and save a trip with
multiple destinations.
1
Select
Apps
>
Trip Planner
.
2
Select
New Trip
.
3
Select
Select Start Location
.
4
).
5
Select
Select
.
6
To add additional locations, select .
7
Select
Next
.
8
Enter a name, and select
Done
.
Scheduling a Trip
You can use the trip planner to create and save a trip with
multiple destinations.
1
Select
Apps
>
Trip Planner
.
2
Select a trip.
3
Select a location.
4
Select
Departure Time
(or
Arrival Time
if the location is not
the first stop in the trip).
5
Select a date and time, and select
Save
.
6
Select
Duration
.
7
Select the amount of time you will spend at the location, and
select
Save
.
8
If necessary, repeat steps 3–7 for each location.
Changing Transportation Modes in a Trip
You can change the transportation modes used to travel in a
saved trip.
1
Select
Apps
>
Trip Planner
.
2
Select a trip.
3
Select >
Transportation Mode
.
4
Select a transportation mode.
5
Select
Save
.
Navigating to a Saved Trip
1
Select
Apps
>
Trip Planner
.
2
Select a saved trip.
3
Select
Go!
.
4
).
Editing a Saved Trip
1
Select
Apps
>
Trip Planner
.
2
Select a saved trip.
3
Select .
4
Select an option:
• Select
Rename Trip
.
• Select
Edit Destinations
to add and delete location, or to
change the order of locations.
• Select
Delete Trip
.
• Select
Optimize Order
to arrange the stops on your trip
in the most-efficient order.
TracBack®
Following Your Recent Track
The TracBack feature records a track of your recent movement.
You can retrace your recent track back to where you started.
1
Select
Apps
>
TracBack
.
Your recent track appears on the map.
2
Select
Go!
.
Saving Your Recent Track as a Trip
You can save your recent track as a trip, which you can
navigate later using the trip planner (
).
1
Select
Apps
>
TracBack
.
Your recent track appears on the map.
2
Select >
Save as Trip
.
3
Enter a name, and select
Done
.
Using the Compass
You can navigate using a GPS compass.
Select
Apps
>
Compass
.
Viewing Previous Routes and Destinations
Before you can use this feature, you must enable the travel
You can view your previous routes and places you have
stopped on the map.
Select
Apps
>
Where I've Been
.
Logging Service History
You can log the date and odometer reading when service or
maintenance is performed on your vehicle. The device provides
several service categories, and you can add custom categories
(
1
Select
Apps
>
Service History
.
2
Select a service category.
3
Select
Add Record
.
4
Enter the odometer reading, and select
Next
.
5
Enter a comment (optional).
6
Select
Done
.
Adding Service Categories
1
Select
Apps
>
Service History
.
2
Select >
Add Category
.
3
Enter a category name, and select
Done
.
Deleting Service Categories
When you delete a service category, all service records in the
category are also deleted.
1
Select
Apps
>
Service History
.
2
Select >
Delete Categories
.
3
Select the service categories to be deleted.
4
Select
Delete
.
Renaming Service Categories
1
Select
Apps
>
Service History
.
2
Select the category to be renamed.
3
Select
Rename Category
.
4
Enter a name, and select
Done
.
Deleting Service Records
1
Select
Apps
>
Service History
.
2
Select a service category.
3
Select >
Delete Records
.
4
Select the service records to be deleted.
5
Select
Delete
.
10
Using the Apps