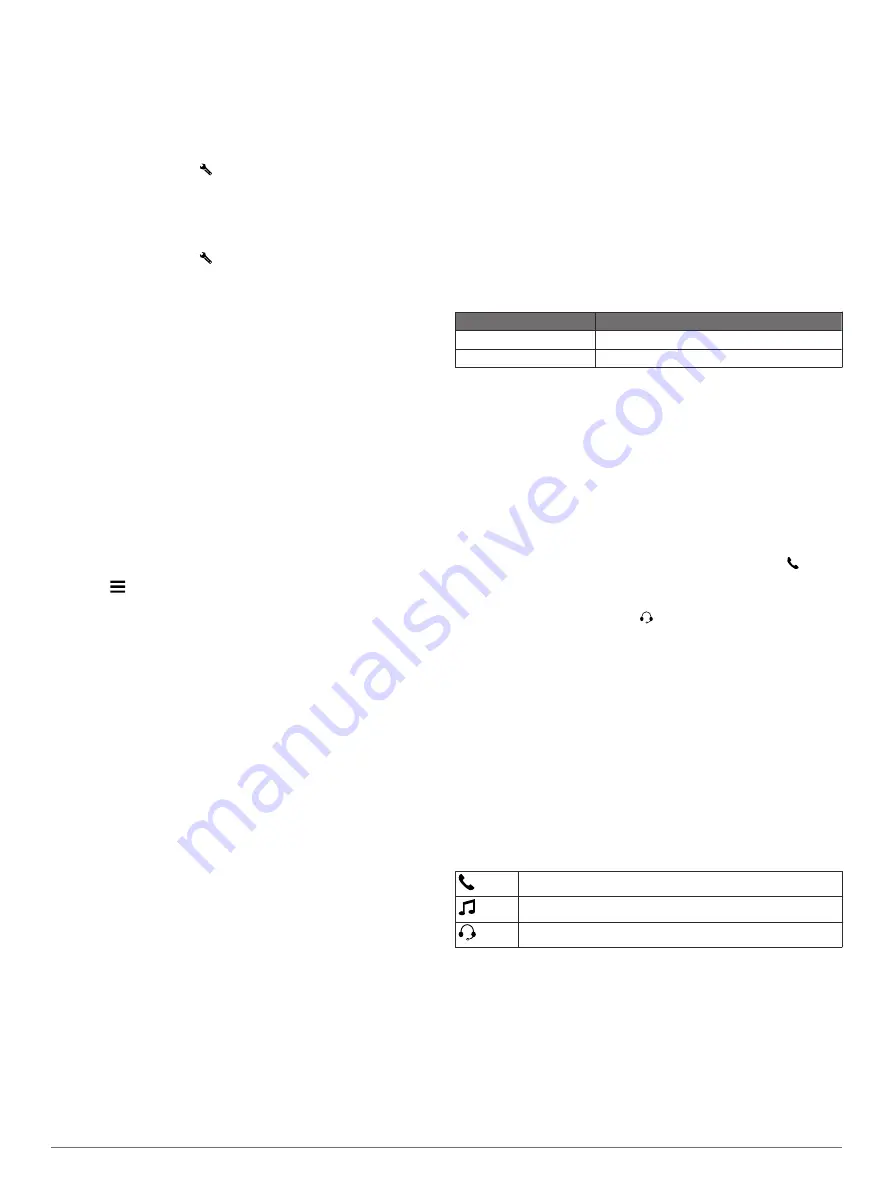
5
Select
Done
.
Trip Information
Viewing Trip Data from the Map
Before you can view trip data on the map, you must add the tool
to the map tools menu (
).
From the map, select >
Trip Data
.
Customizing the Trip Data Fields
Before you can customize the data that appears in the trip data
map tool, you must add the trip data tool to the map tools menu
(
).
1
From the map, select >
Trip Data
.
2
Select a trip data field.
3
Select an option.
The new trip data field appears in the trip data map tool.
Viewing the Trip Information Page
The trip information page displays your speed and provides
statistics about your trip.
NOTE:
If you make frequent stops, leave the device turned on,
so it can accurately measure elapsed time during the trip.
From the map, select
Speed
.
Viewing the Trip Log
Your device keeps a trip log, which is a record of the path you
have traveled.
1
Select
Settings
>
Map & Vehicle
>
Map Layers
.
2
Select the
Trip Log
check box.
Resetting Trip Information
1
From the map, select
Speed
.
2
Select >
Reset Field(s)
.
3
Select an option:
• When not navigating a route, select
Select All
to reset
every data field except the speedometer, on the first page.
• Select
Reset Trip Data
to reset the information on the trip
computer.
• Select
Reset Max. Speed
to reset the maximum speed.
• Select
Reset Trip B
to reset the odometer.
Customizing the Map
Customizing the Map Layers
You can customize which data appear on the map, such as
icons for points of interest and road conditions.
1
Select
Settings
>
Map & Vehicle
>
Map Layers
.
2
Select the layers to include on the map, and select
Save
.
Changing the Map Data Field
1
From the map, select a data field.
NOTE:
You cannot customize Speed.
2
Select a type of data to display.
Changing the Map Perspective
1
Select
Settings
>
Map & Vehicle
>
Driving Map View
.
2
Select an option:
• Select
Track Up
to display the map in two dimensions (2-
D), with your direction of travel at the top.
• Select
North Up
to display the map in 2-D with north at
the top.
• Select
3-D
to display the map in three dimensions.
3
Select
Save
.
Bluetooth Connected Features
The device has several Bluetooth connected features for your
compatible smartphone.
Hands-free calling
: Allows you to place and receive phone calls
using your device, and allows you to use the device as a
hands-free speaker phone. If the selected language supports
the voice command feature, you can place and answer calls
using voice commands.
Media streaming
: Streams audio from your smartphone to your
headset and provides Bluetooth media controls on your zūmo
device.
Bluetooth Feature Requirements
Some features require a phone, a headset, or a specific app on
your smartphone.
Feature
Requires
Hands free calling
Paired phone and headset.
Media streaming
Paired smartphone and headset.
Pairing Your Phone and Headset
You must pair your zūmo device with your phone and Bluetooth
headset to use several Bluetooth features. After the devices are
paired, they connect automatically when they are turned on and
within range.
1
On your phone, enable Bluetooth wireless technology, and
set the phone to be discoverable.
See your phone owner's manual for more information.
2
Place the zūmo device and your phone within 3 m (10 ft.) of
each other.
3
On the zūmo device, select
Settings
>
Bluetooth
> .
4
Follow the on-screen instructions to pair your phone with your
device.
5
On the zūmo device, select .
TIP:
If the initial Bluetooth settings screen does not appear,
you can select
Settings
>
Bluetooth
>
Search for Devices
to pair your headset.
6
Follow the on-screen instructions to pair your headset with
your device.
Bluetooth Feature Status Icons
Status icons appear in the Bluetooth settings next to each paired
device.
Select
Settings
>
Bluetooth
.
• A gray icon indicates the feature is disabled or disconnected
for that device.
• A colored icon indicates the feature is connected and active
for that device.
Hands-free calling
Media streaming
Headset is connected
Enabling or Disabling Bluetooth Features for
Your Headset
By default, all compatible Bluetooth features are enabled when
you pair your headset. You can enable or disable certain
features.
1
Select
Settings
>
Bluetooth
.
2
Select the headset name.
3
Select an option:
• To disconnect the headset, clear the
Headset
check box.
12
Bluetooth Connected Features











































