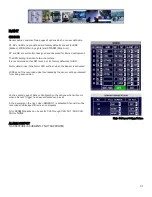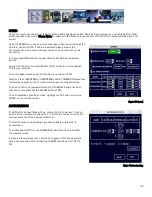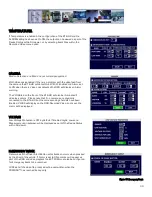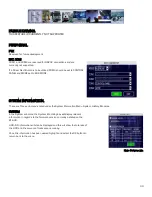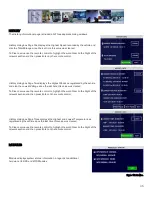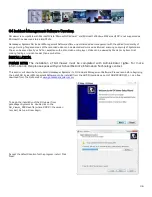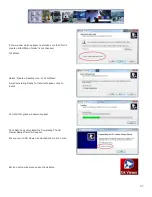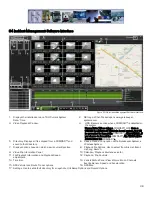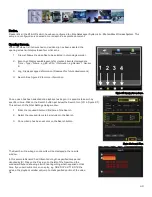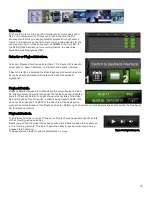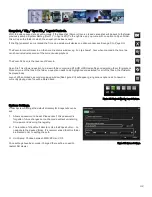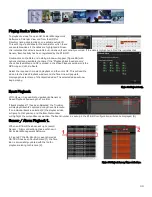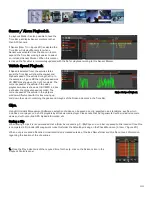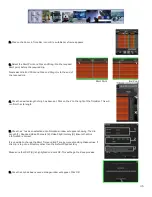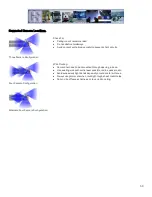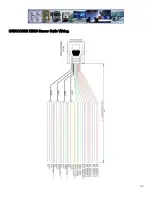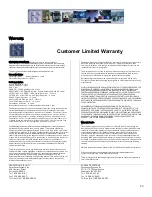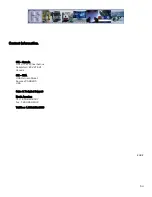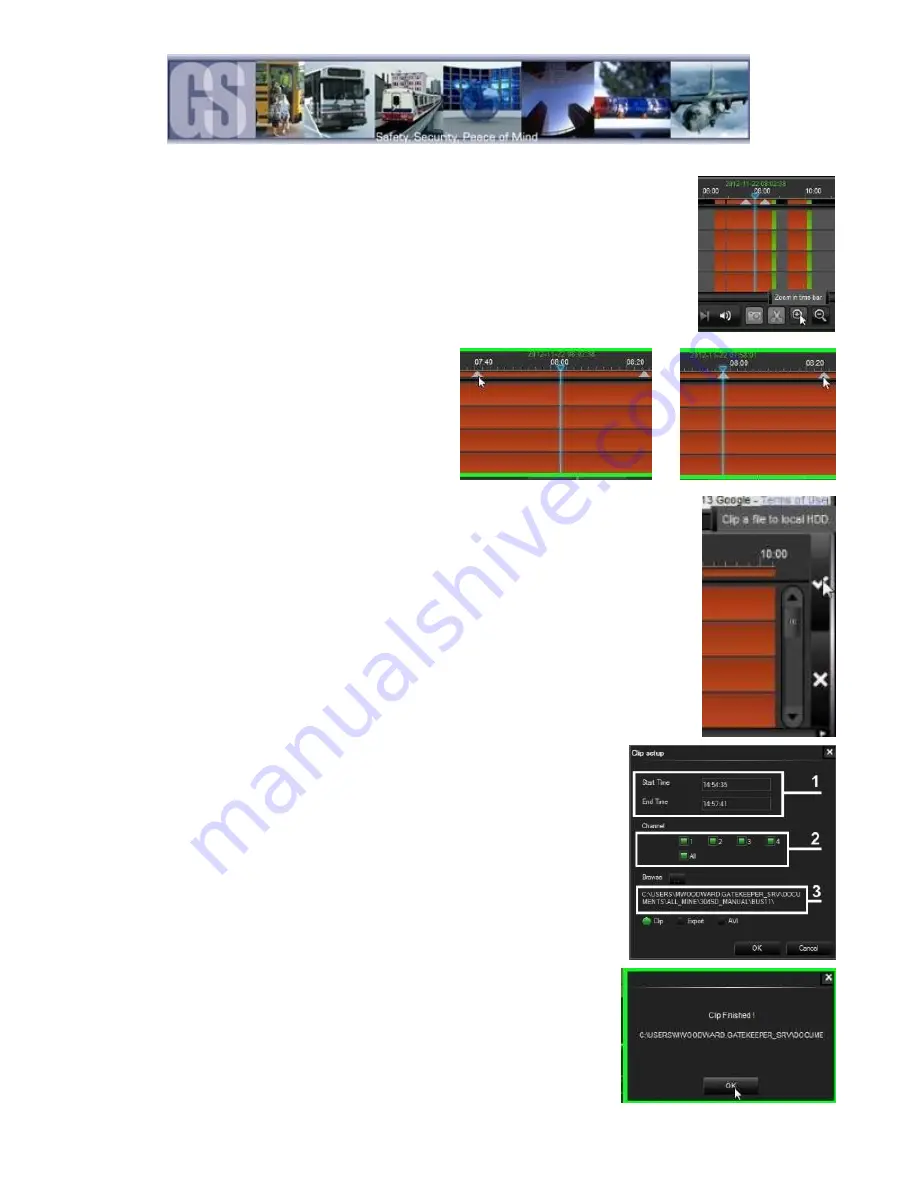
45
2. Click on the Zoom in Time Bar icon until a suitable time frame appears.
3. Select the Start Point and Click and Drag it to the required
Start point before the required clip.
Next select the End Point and Click and Drag this to the end of
the required clip.
Start Point
End Point
4. Once the desired length of clip has been set, Click on the √ to the right of the Time Bar. This will
confirm the clip length.
5. Once the √ has been selected a confirmation window will appear showing: The clip
Length (1); Required Video Channels (2); Video Clip Directory (3). Ensure that this
information is correct.
It is possible to change the Start Time and End Time by manually editing these values. If
this clip is to go to a directory other than the Default Clip directory
Make sure that CLIP (4) is highlighted and click OK. This will begin the Save process.
6. Once the clip has been saved a dialog window will appear. Click OK.