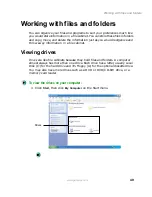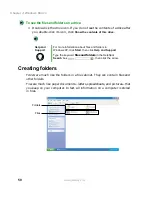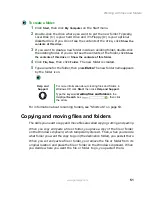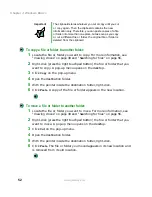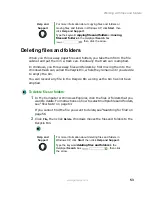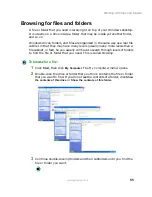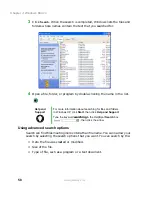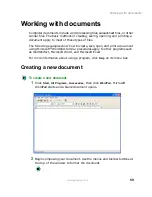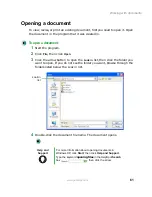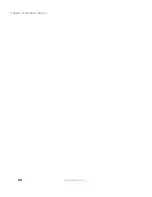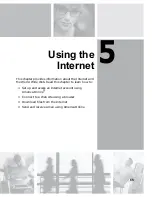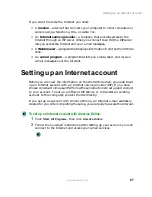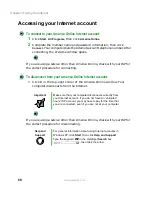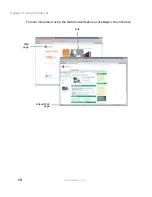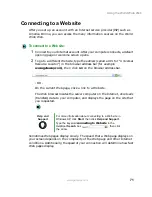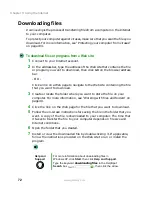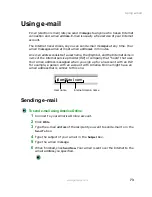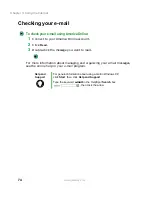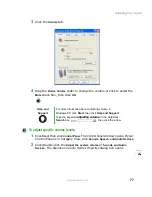62
Chapter 4: Windows Basics
www.gateway.com
Printing a document
To print a document, you must have a printer connected to your computer or
have access to a network printer. For more information about installing or using
your printer, see the printer documentation.
To print a document:
1
Make sure that the printer is turned on and loaded with paper.
2
Start the program and open the document.
3
Click
File
, then click
. The Print dialog box opens.
4
Set the print options, then click
OK
. The document prints.
Help and
Support
For more information about printing documents in
Windows XP, click Start, then click Help and Support.
Type the keyword
printing
in the HelpSpot Search box
, then click the arrow.
Summary of Contents for 400VTX
Page 1: ......
Page 2: ......
Page 72: ...64 Chapter 4 Windows Basics www gateway com ...
Page 118: ...110 Chapter 6 Using Multimedia www gateway com ...
Page 130: ...122 Chapter 7 Sending and Receiving Faxes www gateway com ...
Page 150: ...142 Chapter 9 Travel Tips www gateway com ...
Page 164: ...156 Chapter 10 Customizing Your Computer www gateway com ...
Page 178: ...170 Chapter 11 Networking Your Computer www gateway com ...
Page 206: ...198 Chapter 13 Maintaining Your Computer www gateway com ...
Page 216: ...208 Chapter 14 Restoring Software www gateway com ...
Page 230: ...222 Chapter 15 Upgrading Your Notebook www gateway com ...
Page 270: ...262 Appendix A Safety Regulatory and Legal Information www gateway com ...
Page 285: ......
Page 286: ......