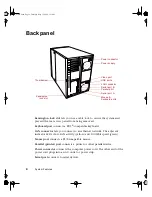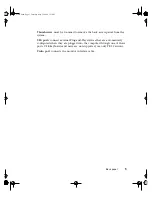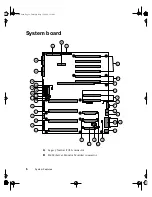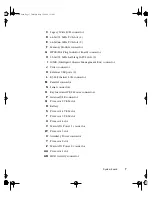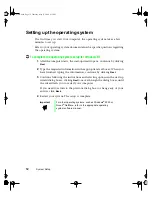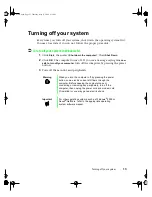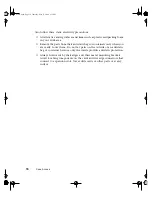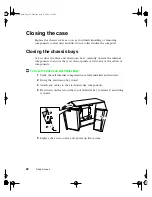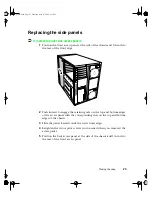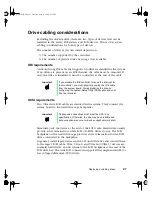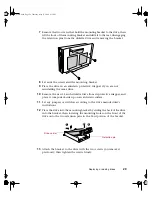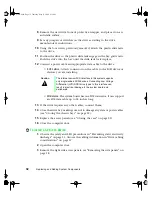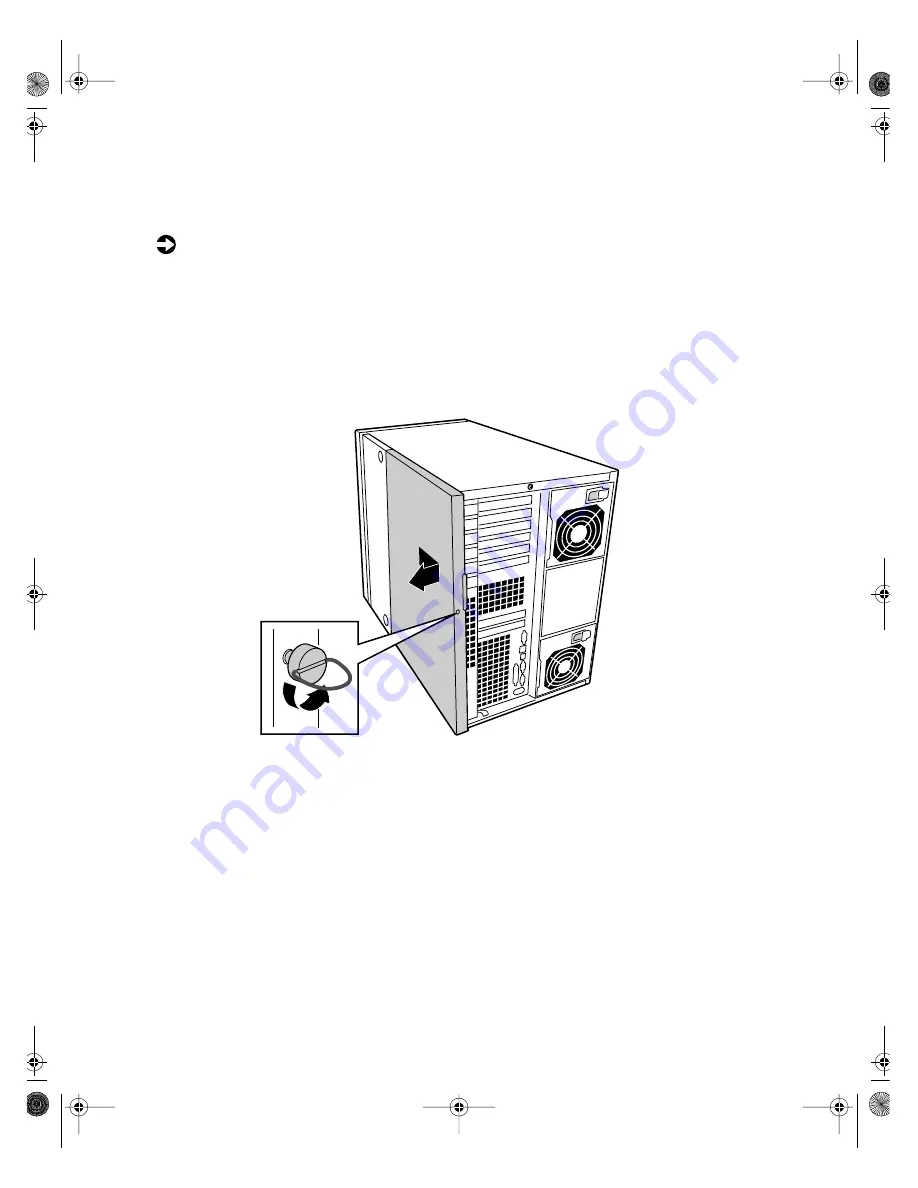
18
Case Access
Removing the side panels
To remove the right side access panels:
1
Turn off the computer and disconnect all power cords.
2
Loosen the thumbscrew (captive) on the back of the back access panel
and unlock the chassis lock (if applicable).
3
Slide the back access panel approximately 3/4-inch toward the back of
the system, disengaging the retaining tabs on the top and bottom edges
of the panel from the slots on the chassis.
4
Grasping the front and back edges of the panel, pull the panel out and
away from the chassis.
05895.book Page 18 Thursday, May 11, 2000 1:11 PM
Summary of Contents for 8400
Page 1: ...8400 Server System Manual A MAN US 8400 SYS GDE R0 5 00 ...
Page 5: ...iv 05895 book Page iv Thursday May 11 2000 1 11 PM ...
Page 9: ...viii 05895 book Page viii Thursday May 11 2000 1 11 PM ...
Page 87: ...78 Using the BIOS Setup Utility 05895 book Page 78 Thursday May 11 2000 1 11 PM ...
Page 121: ...112 Troubleshooting 05895 book Page 112 Thursday May 11 2000 1 11 PM ...
Page 137: ...128 Safety and Regulatory Information 05895 book Page 128 Thursday May 11 2000 1 11 PM ...
Page 146: ...8400 Server System Manual A MAN US 8400 SYS GDE R0 5 00 ...