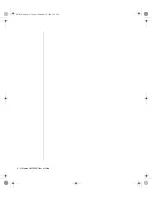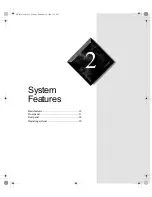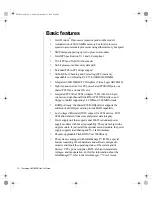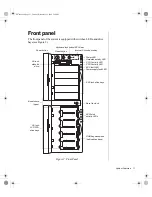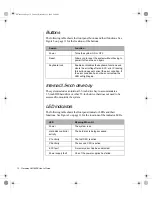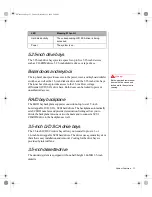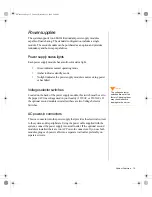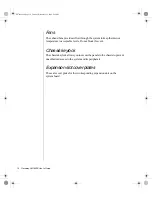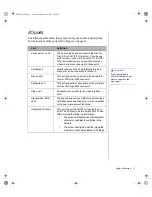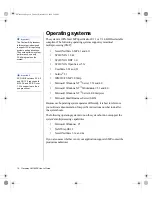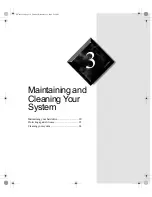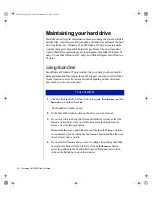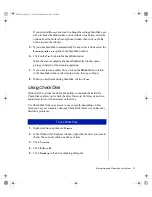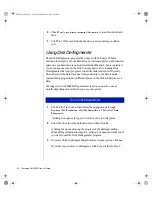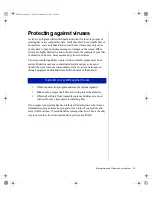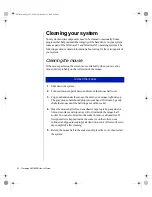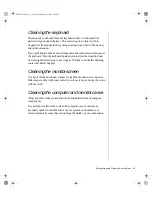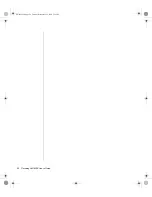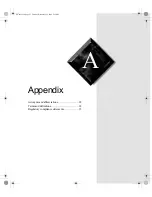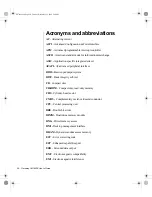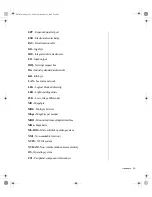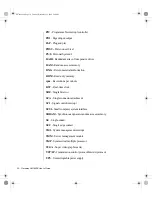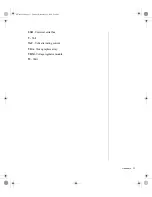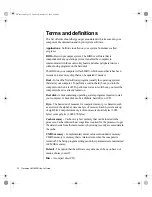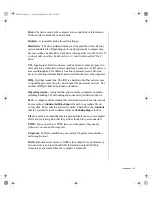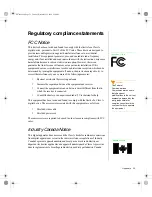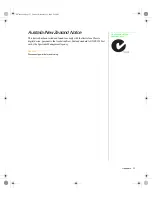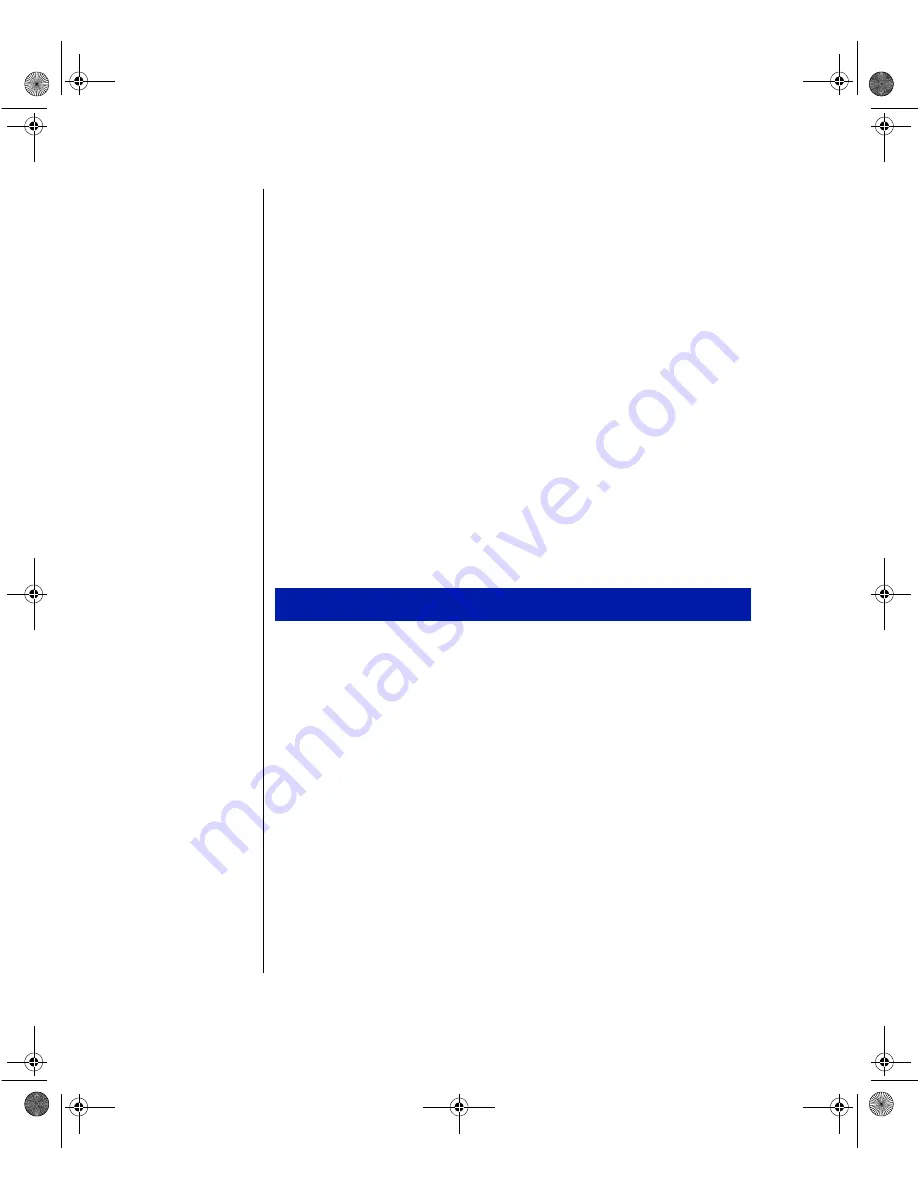
22 Gateway ALR 8200 User’s Guide
6.
Check
Scan for and attempt recovery of bad sectors
to scan the entire hard
drive.
7.
Click
Start.
If the scan finds bad sectors, a screen message notifies
you.
Using Disk Defragmenter
The Disk Defragmenter program that comes with Windows 95 helps
maintain the integrity of your hard drive by rearranging files so that unused
space on your hard drive is not scattered around the drive, but is contained
in one contiguous area on the disk. You may notice, after running Disk
Defragmenter, that your programs run a little faster and more efficiently.
That is because the hard drive head can go directly to the data it needs
instead of skipping around to different places on the disk to find pieces of
data.
We suggest you run Disk Defragmenter at least once a week to once a
month, depending on how much you use your system.
1.
Click on the
Start
button, then follow the popup menus through
Programs,
then
Accessories,
and then
System Tools.
Then select
Disk
Defragmenter.
A dialog box opens asking you to select a drive to defragment.
2.
Select the drive from the pull-down menu, then click
OK.
A dialog box opens showing the progress of the defragmentation.
When defragmentation is complete, a dialog box opens and asks you if
you want to quit the Disk Defragmenter program.
3.
If you are finished defragmenting the drives in your system, click
Yes.
If you have more drives to defragment, click
No
and return to Step 2.
To run Disk Defragmenter
4078tl.book Page 22 Tuesday, December 22, 1998 2:19 PM
Summary of Contents for ALR 8200
Page 10: ...viii Gateway ALR 8200 User s Guide 4078tl book Page viii Tuesday December 22 1998 2 19 PM...
Page 18: ...8 Gateway ALR 8200 User s Guide 4078tl book Page 8 Tuesday December 22 1998 2 19 PM...
Page 36: ...26 Gateway ALR 8200 User s Guide 4078tl book Page 26 Tuesday December 22 1998 2 19 PM...
Page 48: ...38 Gateway ALR 8200 User s Guide 4078tl book Page 38 Tuesday December 22 1998 2 19 PM...