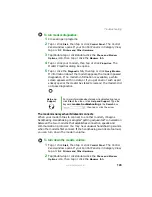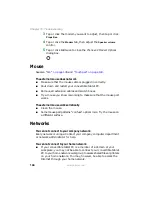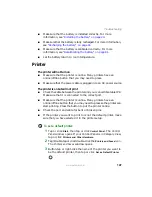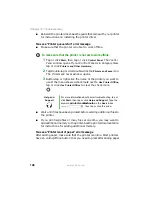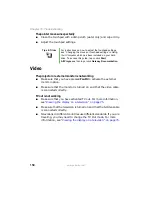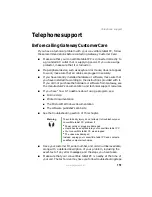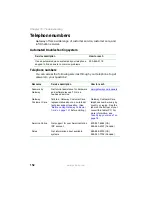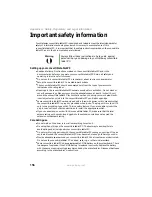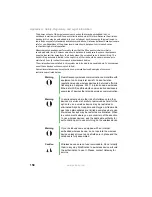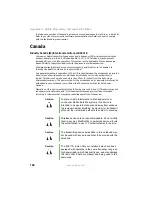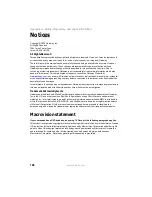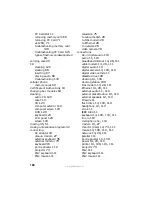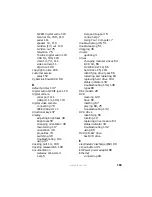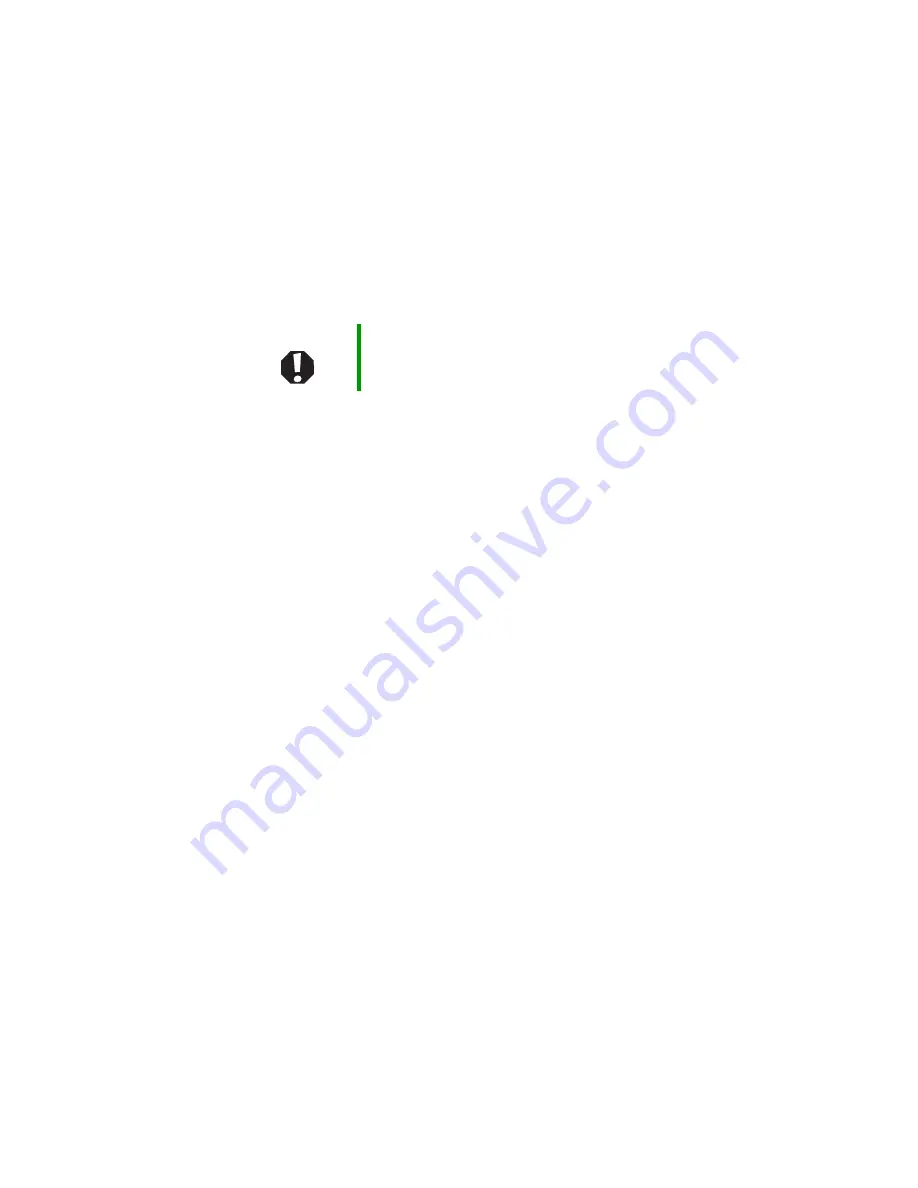
156
www.gateway.com
Appendix A: Safety, Regulatory, and Legal Information
Important safety information
Your Gateway convertible tablet PC is designed and tested to meet the latest standards for
safety of information technology equipment. However, to ensure safe use of this
convertible tablet PC, it is important that the safety instructions marked on the convertible
tablet PC and in the documentation are followed.
Setting up your convertible tablet PC
■
Read and follow all instructions marked on the convertible tablet PC and in the
documentation before you operate your convertible tablet PC. Retain all safety and
operating instructions for future use.
■
Do not use this convertible tablet PC near water or a heat source such as a radiator.
■
Set up the convertible tablet PC on a stable work surface.
■
The convertible tablet PC should be operated only from the type of power source
indicated on the rating label.
■
Openings in the convertible tablet PC case are provided for ventilation. Do not block or
cover these openings. Make sure you provide adequate space, at least 6 inches (15 cm),
around the convertible tablet PC for ventilation when you set up your work area. Never
insert objects of any kind into the convertible tablet PC ventilation openings.
■
Some convertible tablet PCs are equipped with a three-wire power cord to make sure that
the convertible tablet PC is properly grounded when in use. The plug on this cord will fit
only into a grounding-type outlet. This is a safety feature. If you are unable to insert the
plug into an outlet, contact an electrician to install the appropriate outlet.
■
If you use an extension cord with this convertible tablet PC, make sure that the total
ampere rating on the products plugged into the extension cord does not exceed the
extension cord ampere rating.
Care during use
■
Do not walk on the power cord or allow anything to rest on it.
■
Do not spill anything on the convertible tablet PC. The best way to avoid spills is to
avoid eating and drinking near your convertible tablet PC.
■
Do not work for long periods with the convertible tablet PC resting on your lap. If the air
vents are blocked, the convertible tablet PC may become hot enough to harm your skin.
■
Provide adequate space around your convertible tablet PC so air vents are not obstructed.
Do not use the convertible tablet PC on a bed, sofa, rug, or other similar surface.
■
Some convertible tablet PCs have a replaceable CMOS battery on the system board. There
is a danger of explosion if the CMOS battery is replaced incorrectly. Replace the battery
with the same or equivalent type recommended by the manufacturer. Dispose of batteries
according to the manufacturer’s instructions.
Warning
Always follow these instructions to help guard against
personal injury and damage to your Gateway convertible
tablet PC.
Summary of Contents for Convertible Notebook pc
Page 1: ...Gateway Convertible Tablet PC User Guide...
Page 2: ......
Page 7: ...v www gateway com A Safety Regulatory and Legal Information 155 Index 167...
Page 8: ...vi www gateway com...
Page 30: ...22 www gateway com Chapter 2 Checking Out Your Gateway Convertible Tablet PC...
Page 96: ...88 www gateway com Chapter 6 Managing Power...
Page 162: ...154 www gateway com Chapter 10 Troubleshooting...
Page 185: ......
Page 186: ...MAN M275 USR GDE R0 6 05...