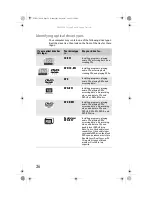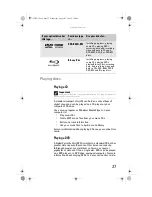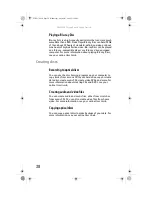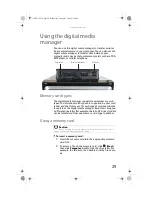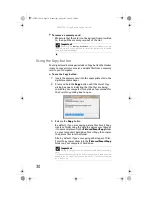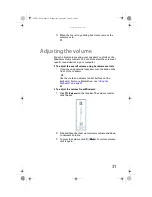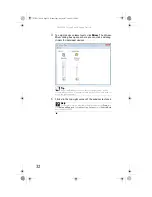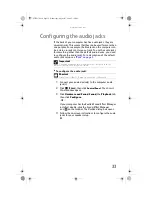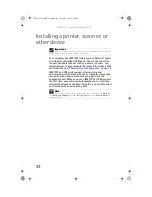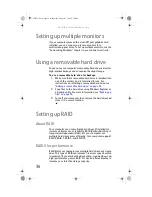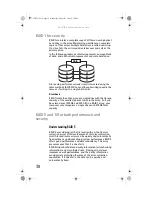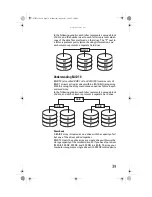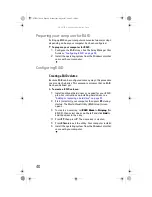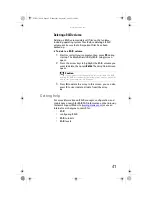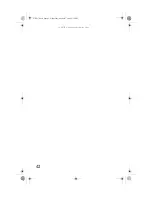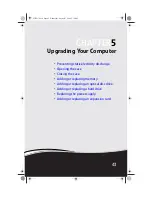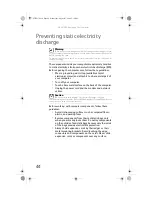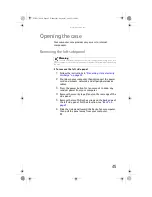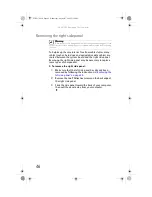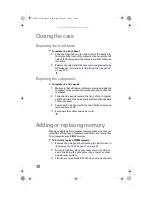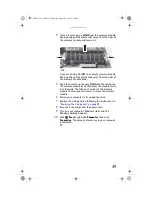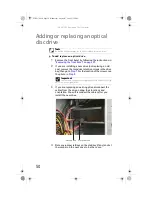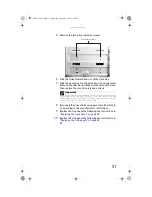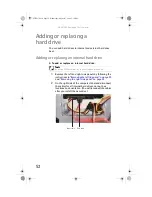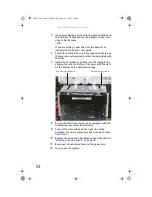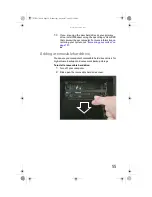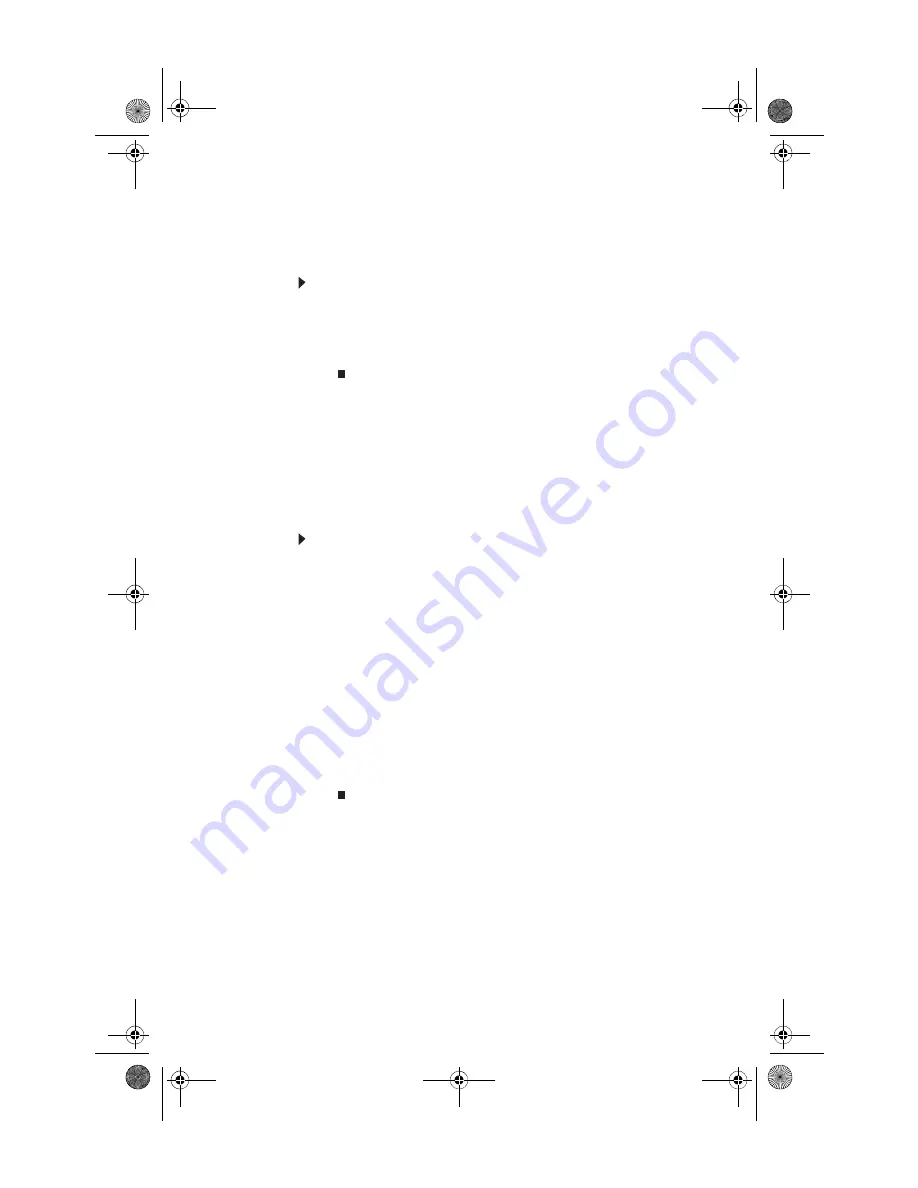
CHAPTER 4: Advanced Hardware Setup
40
Preparing your computer for RAID
Setting up RAID on your computer can involve two major steps,
depending on how your computer has been configured.
To prepare your computer for RAID:
1
Configure the RAID arrays. See the Array Manager User
Guide or
.
2
Install the operating system from the Windows disc that
came with your computer.
Configuring RAID
Creating a RAID volume
Because RAID can be configured so many ways, this procedure
covers only the basics. This procedure assumes that no RAID
has been defined yet.
To create a RAID volume:
1
Install additional hard drives as needed for your RAID
plan. For instructions on installing hard drives, see
“Adding or replacing a hard drive” on page 52
2
Start (or restart) your computer, then press
F9
during
startup. The
MediaShield Utility
(RAID setup) screen
opens.
3
To create a new array, set
RAID Mode
to
Striping
(for
RAID 0), then select drives on the left and click
Add
to
add the drives to the array.
4
Press
F7
, then press
Y
. The new array is created.
5
Press
C
TRL
+
X
to exit the utility. Your computer restarts.
6
Install the operating system from the Windows disc that
came with your computer.
8513217.book Page 40 Wednesday, August 27, 2008 3:30 PM
Summary of Contents for DX4710-UB301A - DX - 6 GB RAM
Page 1: ...REFERENCEGUIDE 8513217 book Page a Wednesday August 27 2008 3 30 PM...
Page 2: ...8513217 book Page b Wednesday August 27 2008 3 30 PM...
Page 10: ...CHAPTER 1 About This Reference 4 8513217 book Page 4 Wednesday August 27 2008 3 30 PM...
Page 18: ...CHAPTER 2 Checking Out Your Computer 12 8513217 book Page 12 Wednesday August 27 2008 3 30 PM...
Page 48: ...CHAPTER 4 Advanced Hardware Setup 42 8513217 book Page 42 Wednesday August 27 2008 3 30 PM...
Page 116: ...CHAPTER 7 Troubleshooting 110 8513217 book Page 110 Wednesday August 27 2008 3 30 PM...
Page 126: ...APPENDIX A Legal Notices 120 8513217 book Page 120 Wednesday August 27 2008 3 30 PM...
Page 135: ...8513217 book Page 129 Wednesday August 27 2008 3 30 PM...
Page 136: ...MAN JOPLIN HW REF GDE R0 8 08 8513217 book Page 130 Wednesday August 27 2008 3 30 PM...