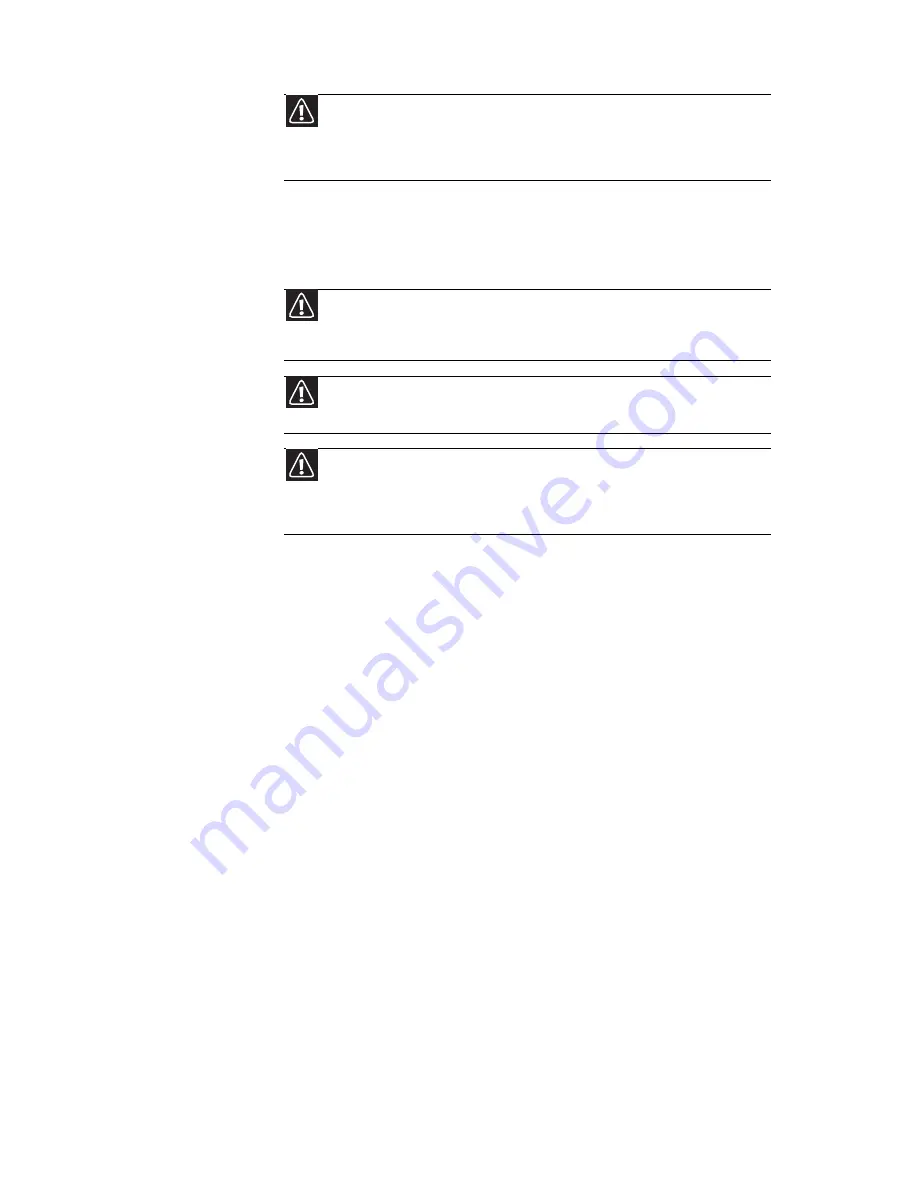
www.mpccorp.com
99
Low power, Radio transmitter type devices (radio frequency (RF) wireless communication
devices), operating in the 2.4 GHz band and/or 5.15 – 5.35 GHz band, may be present (embedded)
in your notebook system. This section is only applicable if these devices are present. Refer to the
system label to verify the presence of wireless devices.
Wireless devices that may be in your system are only qualified for use in Canada if an Industry
Canada ID number is on the system label.
As a general guideline, a separation of 8 inches (20 cm) between the wireless device and the body,
for use of a wireless device near the body (this does not include extremities) is typical. This device
should be used more than 8 inches (20 cm) from the body when wireless devices are on. The power
output of the wireless device (or devices), which may be embedded in your notebook, is well below
the RF exposure limits as set by Industry Canada.
Operation of this device is subject to the following two conditions: (1) This device may not cause
harmful interference, and (2) this device must accept any interference received, including
interference that may cause undesired operation of the device.
Unintentional emitter per ICES-003
This digital apparatus does not exceed the Class B limits for radio noise emissions from digital
apparatus as set out in the radio interference regulations of Industry Canada.
Le présent appareil numérique n’émet pas de bruits radioélectriques dépassant les limites
applicables aux appareils numériques de Classe B prescrites dans le règlement sur le brouillage
radioélectrique édicté par Industrie Canada.
Caution
To prevent radio interference to licensed service or co-channel Mobile
Satellite systems, this device is intended to be operated indoors and away from
windows to provide maximum shielding. Equipment (or its transmit antenna)
that is installed outdoors is subject to licensing.
Caution
Wireless devices are not user-serviceable. Do not modify them in any
way. Modification to a wireless device will void the authorization to use it.
Contact MPC for service.
Caution
The transmitting device embedded in this notebook may not be used with
any antenna other than provide with the notebook.
Caution
The 802.11A radio LAN your notebook may have been equipped with
operates in the same frequency range as high power radar, which has priority
use, and may damage the radio LAN if both are present and being used in the
same area.
Summary of Contents for E-100M
Page 1: ...NOTEBOOK DE E 100M Technical Reference Manual ...
Page 2: ......
Page 9: ...CHAPTER2 3 Checking Out Your Notebook Front Left Right Bottom Keyboard area ...
Page 16: ...CHAPTER 2 Checking Out Your Notebook 10 ...
Page 44: ...CHAPTER 4 Using Drives and Accessories 38 ...
Page 50: ...CHAPTER 5 Managing Power 44 ...
Page 56: ...CHAPTER 6 Traveling with Your Notebook 50 ...
Page 73: ...CHAPTER9 67 Troubleshooting Safety guidelines First steps Troubleshooting Telephone support ...
Page 116: ...110 Index ...
Page 117: ......














































