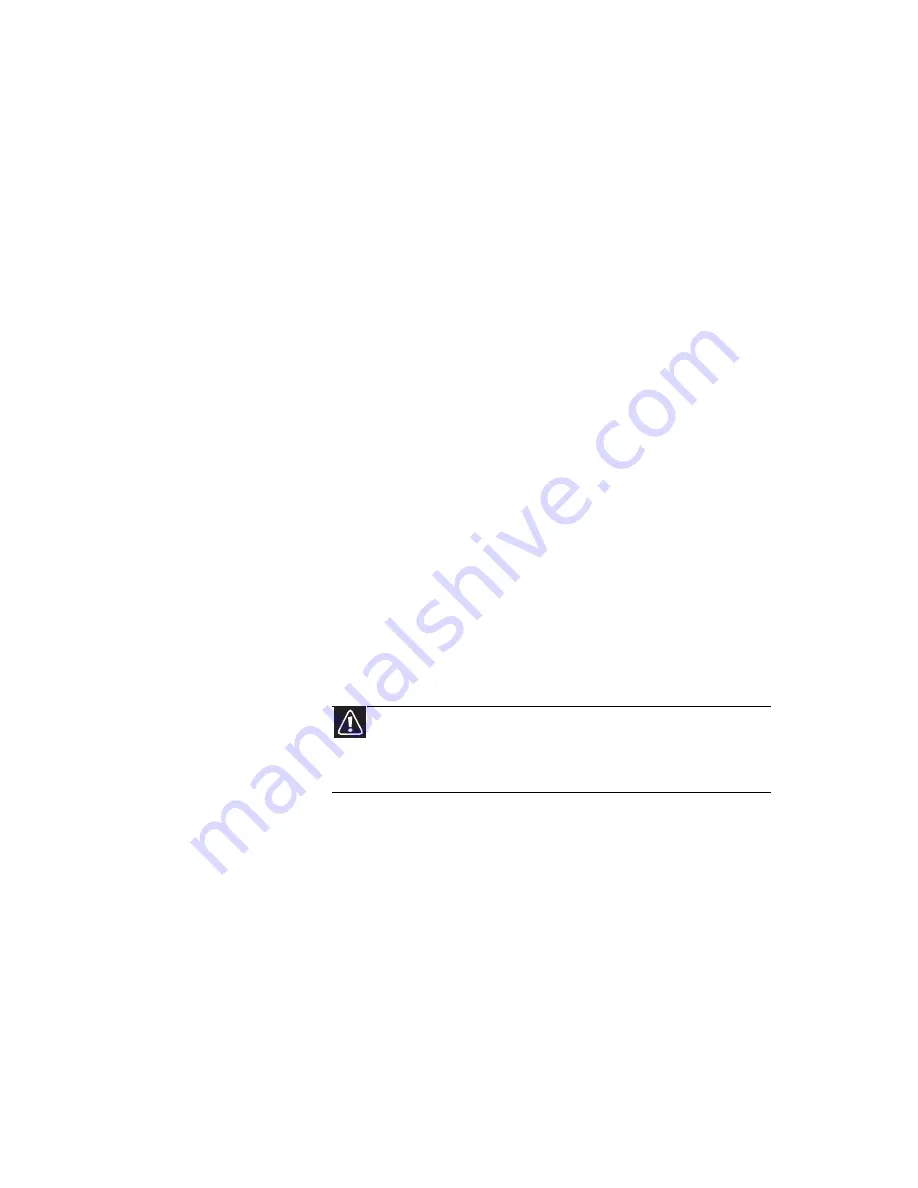
www.mpccorp.com
85
Your wired Ethernet network is running slower than you expect
•
If your Ethernet network is running slower than you
expect, check the speed of each Ethernet component. For
best results, all Ethernet components should be standard
Ethernet (10 Mbps), Fast Ethernet (100 Mbps or
10/100 Mbps), or Gigabit Ethernet (1000 Mbps or
10/100/1000 Mbps). A mixture of Ethernet, Fast
Ethernet, and Gigabit Ethernet components will result in
your network running at the slowest component speed.
You cannot connect to your company network
Every network is unique. Contact your company computer
department or network administrator for help.
Internet Explorer is unable to access the Internet
•
Reset the power on your cable or DSL modem and your
access point. This reestablishes communication between
your Internet Service Provider and your modem and
between your modem and your access point.
•
If you previously accessed the Internet through a dial-up
modem, Internet Explorer may not be set up to access the
Internet through a network.
You cannot connect to your home network
•
If your notebook is a member of a domain at your
workplace, you may not be able to connect your notebook
to your home network workgroup to access shared files
or printers on your home network. You may, however, be
able to access the Internet through your home network.
•
Every home network is unique. See the documentation
that came with your network equipment for
troubleshooting information.
Networks (wireless)
You turned wireless networking on, but it takes a while to
connect
•
When wireless networking is turned on, it automatically
scans for available connections. The scan can take
approximately 30 seconds to complete.
Caution
If your notebook was a member of a domain before you join a
workgroup, it is disjoined from the domain and your computer account
disabled. Contact your company computer department or network
administrator for more information.
Summary of Contents for E-100M
Page 1: ...NOTEBOOK DE E 100M Technical Reference Manual ...
Page 2: ......
Page 9: ...CHAPTER2 3 Checking Out Your Notebook Front Left Right Bottom Keyboard area ...
Page 16: ...CHAPTER 2 Checking Out Your Notebook 10 ...
Page 44: ...CHAPTER 4 Using Drives and Accessories 38 ...
Page 50: ...CHAPTER 5 Managing Power 44 ...
Page 56: ...CHAPTER 6 Traveling with Your Notebook 50 ...
Page 73: ...CHAPTER9 67 Troubleshooting Safety guidelines First steps Troubleshooting Telephone support ...
Page 116: ...110 Index ...
Page 117: ......
















































