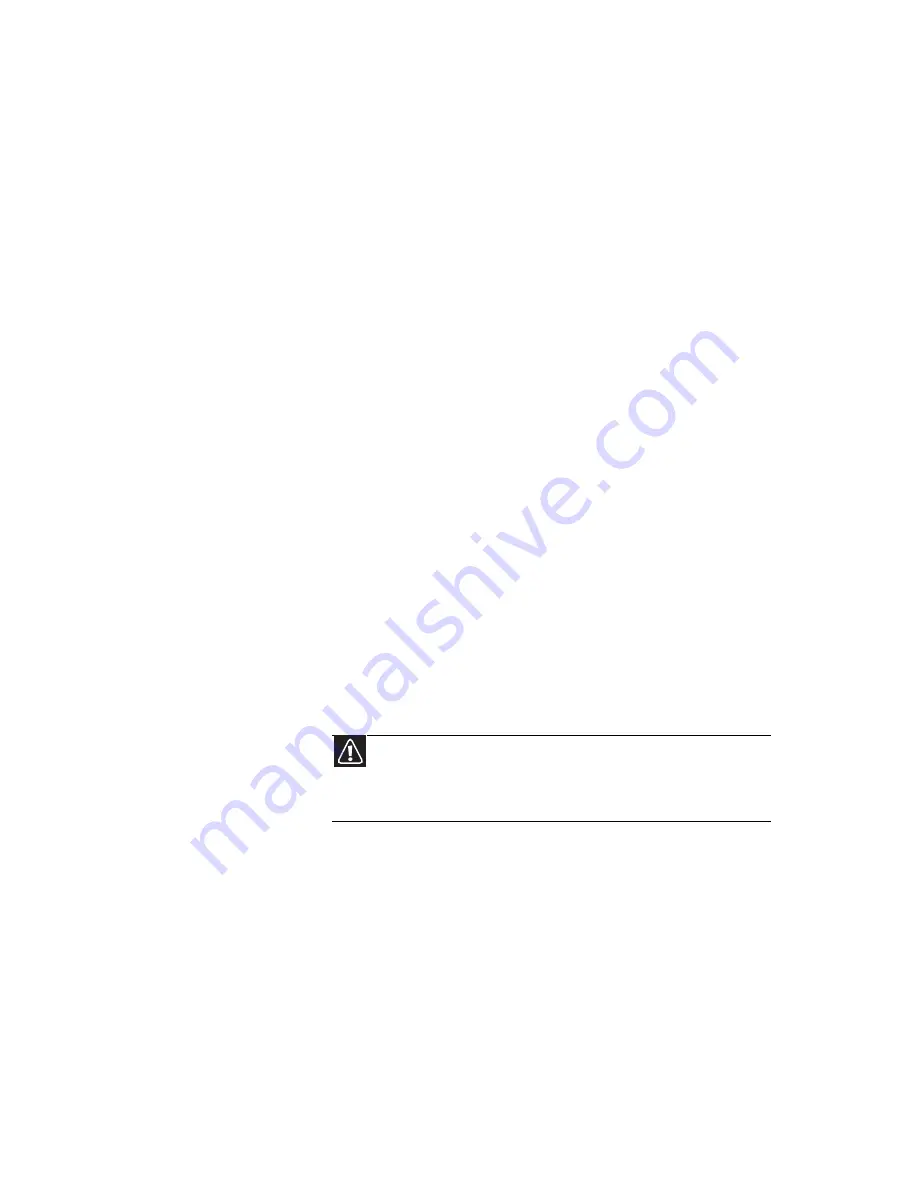
www.mpccorp.com
87
Your wireless network is listed as a preferred network, but it
has an “x” on it
•
An
x
means your preferred network is not currently
available or you are not currently in range to connect.
Internet Explorer is unable to access the Internet
•
Reset the power on your cable or DSL modem and your
access point. This reestablishes communication between
your Internet Service Provider and your modem and
between your modem and your access point.
•
If you previously accessed the Internet through a dial-up
modem, Internet Explorer may not be set up to access the
Internet through a network. Remove the dial-up
connection in the Internet Options in Internet Explorer.
You cannot see other computers on your network
•
Your notebook may not have the same workgroup name
as the other computers on your network.
•
If your notebook was previously connected directly to
your cable or DSL modem, and your ISP requires you
to use a static IP address, your notebook is not set up to
use a DHCP server. Modify the network properties so
your notebook is set up for using a DHCP server.
You cannot connect to your network
•
If your notebook is a member of a domain at your
workplace, you may not be able to connect your notebook
to your home network workgroup to access shared files
or printers on your home network. You may, however, be
able to access the Internet through your home network.
Passwords
Your notebook does not accept your password
Make sure that
C
APS
LOCK
and
N
UM
LOCK
are turned off, then
retype the password.
You forgot your startup password
The password feature (which is set in the BIOS Setup utility)
is very secure, with no easy way to recover a forgotten
password. You must return your notebook for repair. Call MPC
Customer Care for instructions.
Caution
If your notebook was a member of a domain before you join a
workgroup, it is disjoined from the domain and your computer account
disabled. Contact your company computer department or network
administrator for more information.
Summary of Contents for E-100M
Page 1: ...NOTEBOOK DE E 100M Technical Reference Manual ...
Page 2: ......
Page 9: ...CHAPTER2 3 Checking Out Your Notebook Front Left Right Bottom Keyboard area ...
Page 16: ...CHAPTER 2 Checking Out Your Notebook 10 ...
Page 44: ...CHAPTER 4 Using Drives and Accessories 38 ...
Page 50: ...CHAPTER 5 Managing Power 44 ...
Page 56: ...CHAPTER 6 Traveling with Your Notebook 50 ...
Page 73: ...CHAPTER9 67 Troubleshooting Safety guidelines First steps Troubleshooting Telephone support ...
Page 116: ...110 Index ...
Page 117: ......
















































