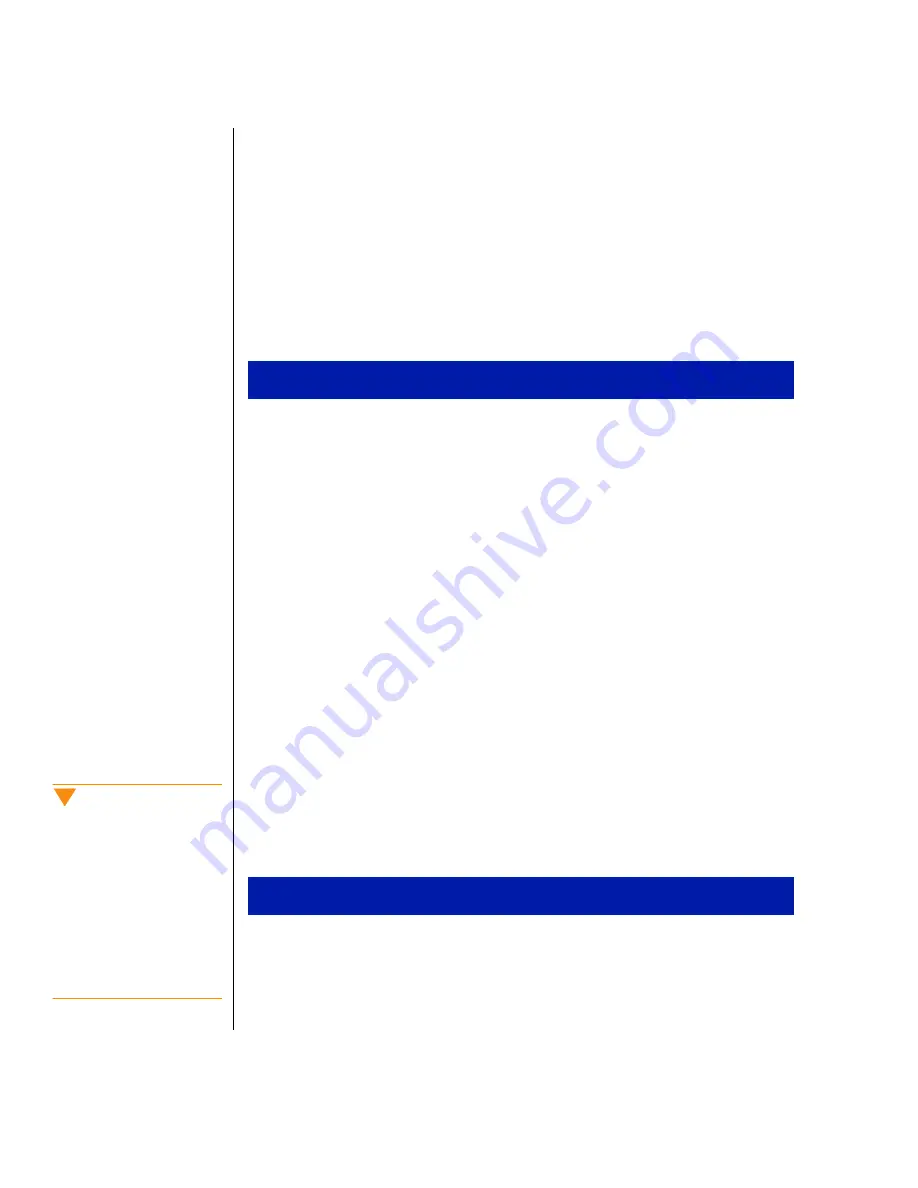
58 Maintaining and Troubleshooting Your E-4200 System
Installing LANDesk Client
Manager
Intel’s LANDesk Client Manager is the Desktop Management Interface
(DMI) solution that is already loaded on your system. LANDesk Client
Manager lets you monitor your system for critical situations that may need
your attention. It also lets your system administrator remotely inventory and
manage systems on your network.
1.
In the C:\DMI folder, double-click the Setup icon to launch the
InstallShield
®
wizard.
2.
Follow the instructions that appear on your screen. If you are prompted
for a password during the installation process, enter
LOWTCO
.
LANDesk Client Manager comes with complete electronic documentation
and on-line help. Refer to these documents and Help for any LANDesk
concerns.
Replacing the battery
The battery provides power for the system real-time clock and CMOS
RAM, which holds the system configuration information.
If your battery is failing you may notice your system clock slowing down
and giving you the incorrect time. If so, open the Setup utility and write
down all the values in the menus and submenus before replacing the battery.
Replacing the battery resets the Setup utility to its default values.
1.
Restart the computer and start the BIOS Setup program by pressing
F
1
when you are prompted to do so.
To install LANDesk Client Manager
To replace the battery
Caution!
There is a danger of
explosion if the battery is
incorrectly replaced.
Replace the battery only
with the same or equivalent
type recommended by the
manufacturer. Dispose of
used batteries according to
the manufacturer’s
instructions.
Summary of Contents for E-420
Page 1: ...Maintaining and Troubleshooting Your E 4200 System ...
Page 11: ...viii Maintaining and Troubleshooting Your E 4200 System ...
Page 76: ...3 Chapter 3 BIOS Setup About the BIOS setup utility 66 Updating the BIOS 67 ...
Page 98: ...A Appendix Specifications 88 Regulatory Compliance Statements 90 ...
Page 103: ...92 Maintaining and Troubleshooting Your E 4200 System ...
Page 107: ...96 Maintaining and Troubleshooting Your E 4200 System ...
Page 108: ......
















































