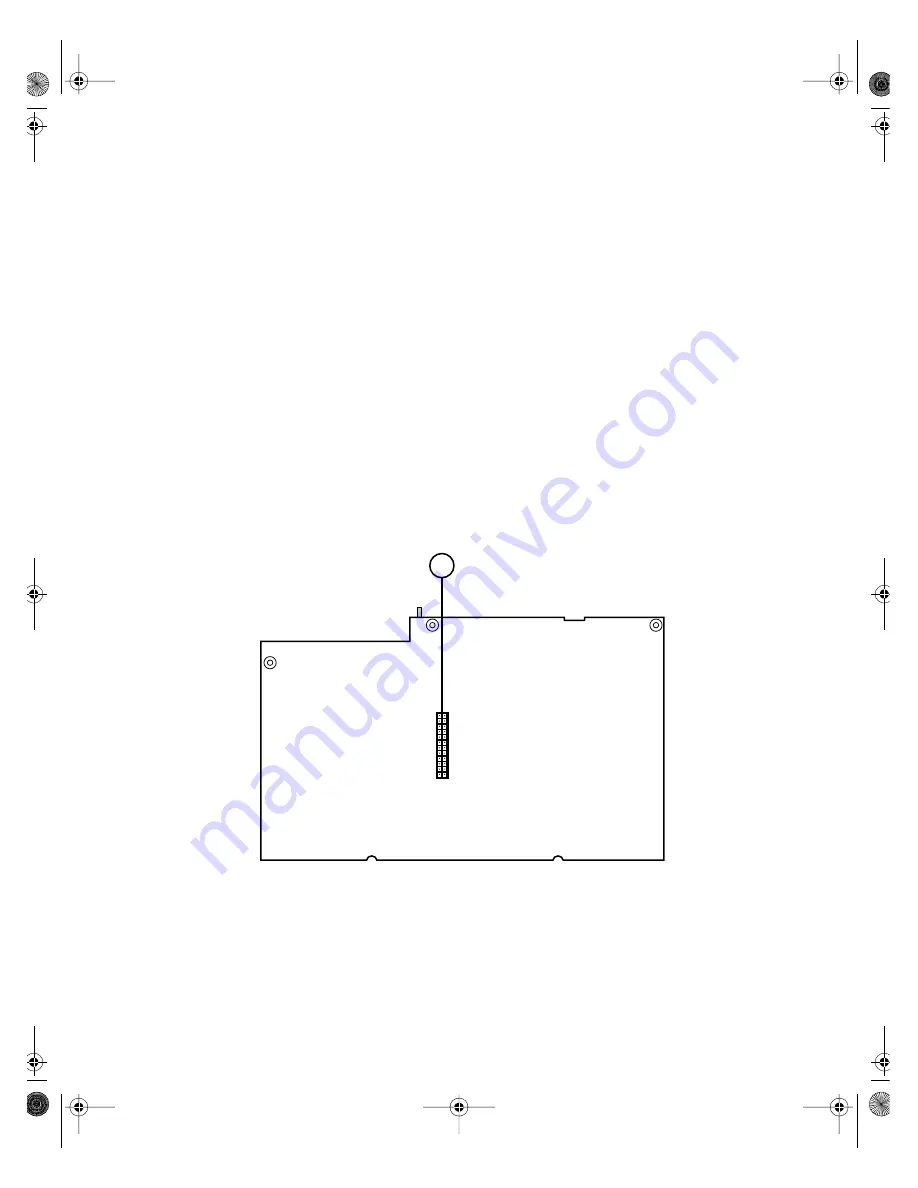
Riser card
11
H
PCI slots (5)
I
Chassis intrusion switch
J
Hard drive power connector
K
Primary IDE connector
L
Remote lock/unlock
M
Chassis fan connector
N
Front panel connector
O
SCSI LED connector
P
CD audio connector
Q
Diskette drive connector
Back
A
Power supply connector
A
05957.book Page 11 Monday, May 8, 2000 10:09 AM
Summary of Contents for E3400
Page 1: ...MAN US E3400 MT SYS GDE R0 04 00 E3400 Mid Tower System Manual...
Page 5: ...iv 05957 book Page iv Monday May 8 2000 10 09 AM...
Page 19: ...12 System Features 05957 book Page 12 Monday May 8 2000 10 09 AM...
Page 69: ...62 Replacing and Adding System Components 05957 book Page 62 Monday May 8 2000 10 09 AM...
Page 75: ...68 Using the BIOS Setup Utility 05957 book Page 68 Monday May 8 2000 10 09 AM...
Page 126: ...MAN US E3400 SYS GDE R0 04 00 E3400 Mid Tower System Manual...
















































