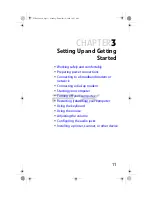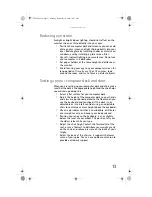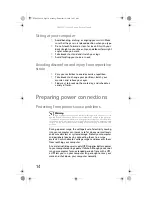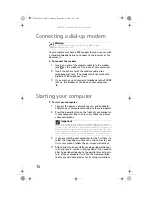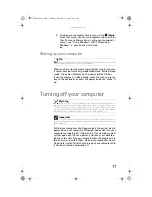Summary of Contents for FX530QS
Page 1: ...REFERENCE GUIDE...
Page 2: ...8511858 book Page b Monday December 18 2006 10 51 AM...
Page 10: ...CHAPTER 1 About This Reference 4 8511858 book Page 4 Monday December 18 2006 10 51 AM...
Page 48: ...CHAPTER 4 Advanced Hardware Setup 42 8511858 book Page 42 Monday December 18 2006 10 51 AM...
Page 82: ...CHAPTER 1 Upgrading Your Computer 76 8511858 book Page 76 Monday December 18 2006 10 51 AM...
Page 98: ...CHAPTER 1 Maintaining Your Computer 92 8511858 book Page 92 Monday December 18 2006 10 51 AM...
Page 144: ...Appendix A Legal Notices 138 8511858 book Page 138 Monday December 18 2006 10 51 AM...
Page 152: ...146 Index 8511858 book Page 146 Monday December 18 2006 10 51 AM...
Page 153: ...8511858 book Page 147 Monday December 18 2006 10 51 AM...
Page 154: ...MAN BTX CONS REF GDE V R0 12 06 8511858 book Page 148 Monday December 18 2006 10 51 AM...