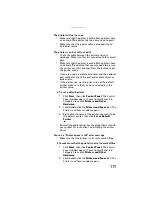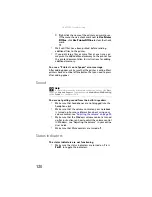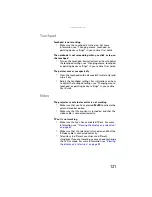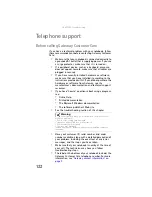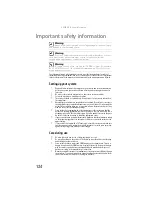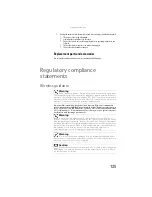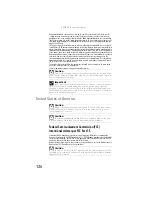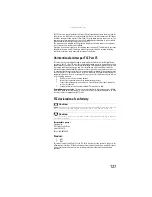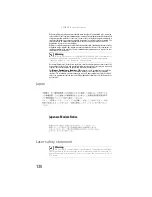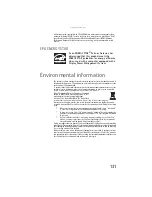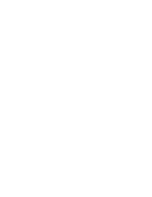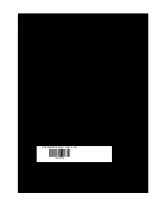www.gateway.com
131
All Gateway systems equipped with CD and DVD drives comply with the appropriate safety
standards, including IEC 825. The laser devices in these components are classified as “Class 1
Laser Products” under a US Department of Health and Human Services (DHHS) Radiation
Performance Standard. Should the unit ever need servicing, contact an authorized service
location.
EPA ENERGY STAR
As an ENERGY STAR
®
Partner, Gateway has
determined that this product meets the
ENERGY STAR guidelines for energy efficiency
when used with a computer equipped with a
Display Power Management System.
Environmental information
The product you have purchased contains extracted natural resources that have been used in
the manufacturing process. This product may contain substances known to be hazardous to the
environment or to human health.
To prevent releases of harmful substances into the environment and to maximize the use of our
natural resources, Gateway provides the following information on how you can responsibly
recycle or reuse most of the materials in your “end of life” product.
Waste Electrical and Electronic Equipment (commonly
known as WEEE) should never be disposed of in the
municipal waste stream (residential garbage
collection). The “Crossed-Out Waste Bin” label affixed
to this product is your reminder to dispose of your “end of life” product properly.
Substances such as glass, plastics, and certain chemical compounds are highly recoverable,
recyclable, and reusable. You can do your part for the environment by following these simple
steps:
•
When your electrical or electronic equipment is no longer useful to you, “take it back”
to your local or regional waste collection administration for recycling.
•
In some cases, your “end of life” product may be “traded in” for credit towards the
purchase of new Gateway equipment. Call Gateway to see if this program is available
in your area.
•
If you need further assistance in recycling, reusing, or trading in your “end of life”
product, you may contact us at the Customer Care number listed in your product’s
user guide and we will be glad to help you with your effort.
Finally, we suggest that you practice other environmentally friendly actions by understanding
and using the energy-saving features of this product (where applicable), recycling the inner and
outer packaging (including shipping containers) this product was delivered in, and by disposing
of or recycling used batteries properly.
With your help, we can reduce the amount of natural resources needed to produce electrical
and electronic equipment, minimize the use of landfills for the disposal of “end of life” products,
and generally improve our quality of life by ensuring that potentially hazardous substances are
not released into the environment and are disposed of properly.
ENERGY STAR
Summary of Contents for Laptop
Page 1: ... NOTEBOOK REFERENCEGUIDE ...
Page 2: ......
Page 7: ...www gateway com v Appendix A Legal Information 123 Index 133 ...
Page 8: ...Contents vi ...
Page 13: ...CHAPTER2 5 Checking Out Your Notebook Front Left Right Back Bottom Keyboard area ...
Page 78: ...CHAPTER 5 Managing Power 70 ...
Page 90: ...CHAPTER 7 Maintaining Your Notebook 82 ...
Page 102: ...CHAPTER 8 Upgrading Your Notebook 94 ...
Page 103: ...CHAPTER9 95 Troubleshooting Safety guidelines First steps Troubleshooting Telephone support ...
Page 151: ......