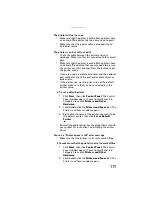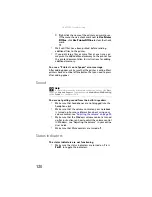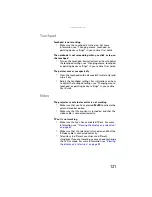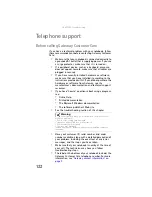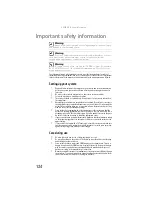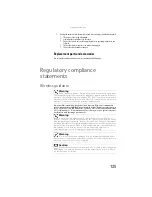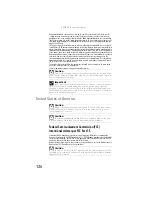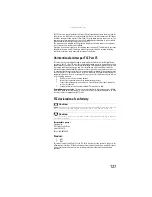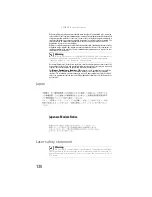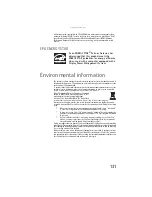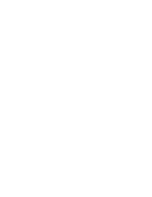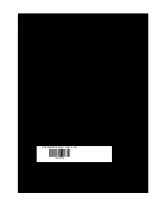133
A
AC adapter
connecting
connector
international adapters
accessories
purchasing
safety precautions
acoustic handset coupler
airplane power adapters
alarms
application key
arrow keys
audio
adjusting volume
,
back button
headphone jack
microphone jack
muting
,
next button
pause button
play button
stop button
troubleshooting
volume down button
volume up button
audio CD
cleaning
inserting
automobile power adapter
B
battery
alternate power sources
bay
calibrating
changing
changing secondary
charge indicator
charge status
charging
,
conserving power
extending life
fuel gauges
icons
installing main
installing multibay
latch
life span
locating
managing power
maximizing performance
monitoring charge
multibay
purchasing
recalibrating
recharging
release latch
replacing
secondary
storing
troubleshooting
battery alarm options
bays
battery
DVD drive
DVD/CD-RW drive
hard drive
memory
modular
multibay battery
BIOS Setup utility
Bluetooth
system key
turning off
turning on
brightness
adjusting
,
system keys
broadband modem
connecting
Index
Summary of Contents for Laptop
Page 1: ... NOTEBOOK REFERENCEGUIDE ...
Page 2: ......
Page 7: ...www gateway com v Appendix A Legal Information 123 Index 133 ...
Page 8: ...Contents vi ...
Page 13: ...CHAPTER2 5 Checking Out Your Notebook Front Left Right Back Bottom Keyboard area ...
Page 78: ...CHAPTER 5 Managing Power 70 ...
Page 90: ...CHAPTER 7 Maintaining Your Notebook 82 ...
Page 102: ...CHAPTER 8 Upgrading Your Notebook 94 ...
Page 103: ...CHAPTER9 95 Troubleshooting Safety guidelines First steps Troubleshooting Telephone support ...
Page 151: ......