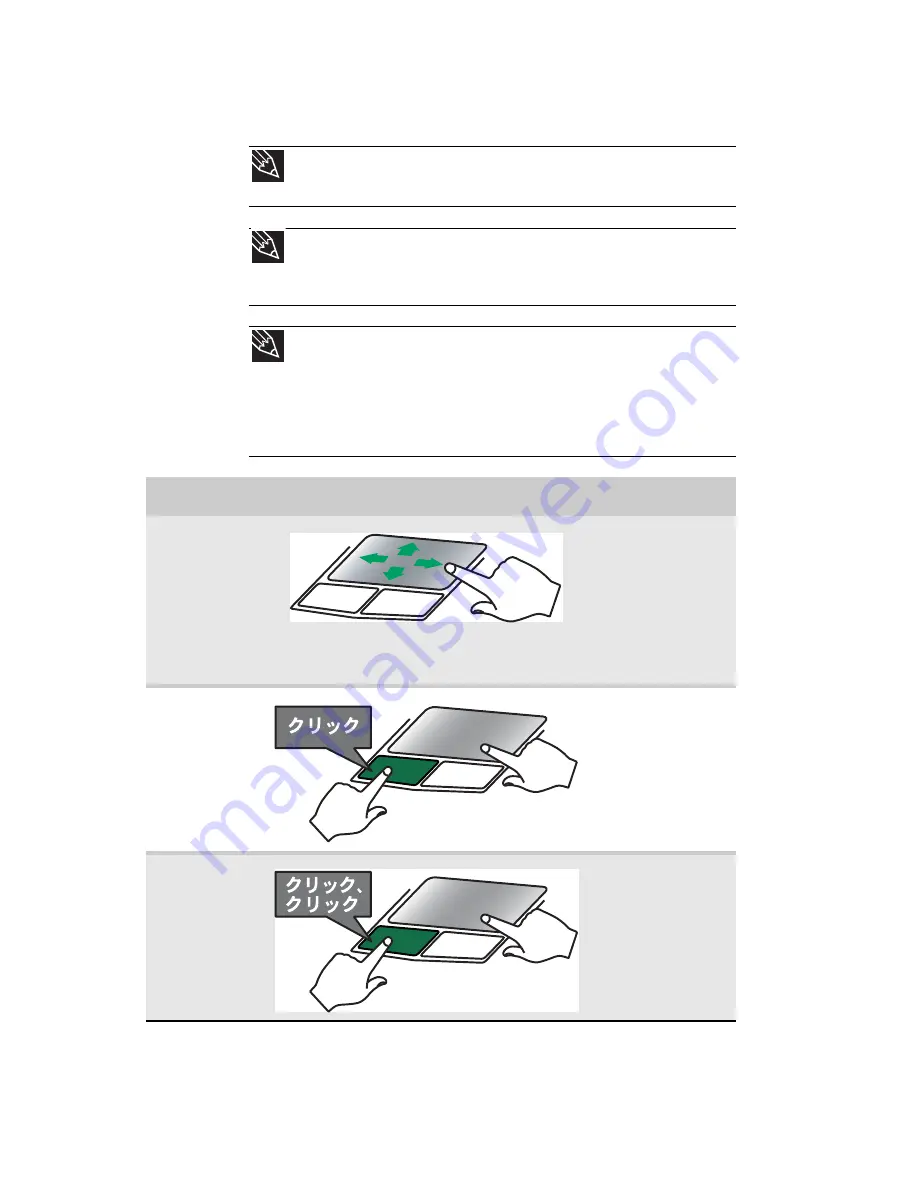
第
3
章
:
設定と起動
38
EZ Pad
タッチパッドの左と右のボタンを使って、項目を選択でき
ます。
ヒント
USB
ポートを使ってノートブック
PC
にマウスを取り付けることができます。
USB
マウスを取り付けるためにノートブック
PC
の電源を切る必要はありません。
ヒント
ダブルクリックの速度、ポインタの動く速さ、右利きまたは左利きの設定、
タッチパッドの設定などについては、画面上の『ユーザーズガイド』で「マウス、
タッチパッド、またはポインティングデバイスの設定の変更」を参照してください。
ヒント
EZ Pad
タッチパッドを搭載したノートブック
PC
は、出荷時に、タッチパッド
ボタンを使ってのみクリックできるように設定されている場合があります。この機
能を変更して、タッチパッドを軽く押すことにより、左ボタンのクリックをシミュ
レートすることができます。詳細については、画面上の『ユーザーズガイド』で
「マウス、タッチパッド、またはポインティングデバイスの設定の変更」を参照し
てください。
目的
操作
画面上のポイ
ンタを動かす
タッチパッド上で
指を動かします。
指
がタッチパッドの
端に当たったら、
指
を 上 げ て タ ッ チ
パッドの中央に戻
し、
そこからまた動
かします。
画面上の項目
を選択する
項目の上にポイン
タを置きます。
左ボ
タンを
1
回押して
すぐ放します。
この
動作を「クリック」
と言います。
プログラムの
起 動 ま た は
ファイル
/
フォ
ルダを開く
項目の上にポイン
タを置きます。
左ボ
タンをすばやく
2
回
押します。
この動作
を「ダブルクリッ
ク」と言います。
Summary of Contents for M-1408j
Page 1: ... ノートブック PC リファレンスガイド ...
Page 9: ...第 1 章 はじめに 4 ...
Page 10: ...第 2 章 5 各部の名称と機能 正面 左側面 右側面 背面 底面 キーボード ディスプレイ ...
Page 69: ...第 4 章 ドライブとアクセサリの使用 64 ...
Page 70: ...第 5 章 65 電源の管理 バッテリ残量の確認 バッテリの再充電 バッテリの再較正 バッテリの駆動時間を長くする ノートブック PC の電源設定の変更 ...
Page 81: ...第 5 章 電源の管理 76 ...
Page 82: ...第 6 章 77 ノートブック PC を携帯した旅行 ノートブック PC の梱包 飛行機での旅行 ダイヤルアップモデム 無線接続 ファイル セキュリティ 電源 その他のヒント ...
Page 106: ...第 8 章 101 ノートブック PC のアップグレード 静電気の放電防止 メモリーモジュールの取り付けまたは交換 ハードディスクキットの交換 ...
Page 109: ...第 8 章 ノートブック PC のアップグレード 104 6 メモリーベイカバーのネジを緩めます 外すことはできま せん 7 メモリーベイカバーを持ち上げて 取り外します ネジ ...
Page 116: ...第 9 章 111 トラブルシューティング 安全ガイドライン ファーストステップ トラブルシューティング 電話サポート ...
Page 145: ...第 9 章 トラブルシューティング 140 ...
Page 146: ...付録 A 141 法律に関する情報 安全上の重要なご注意 規制適合宣言 環境について お知らせ ...
















































