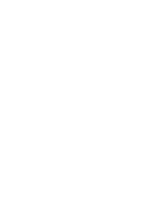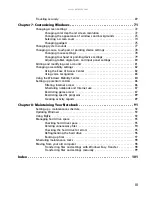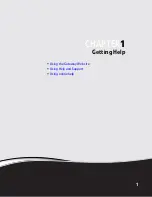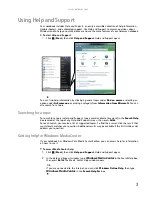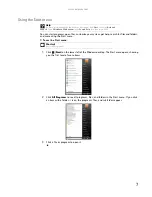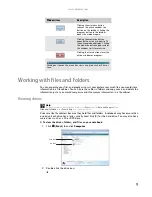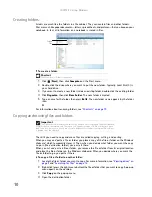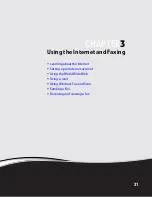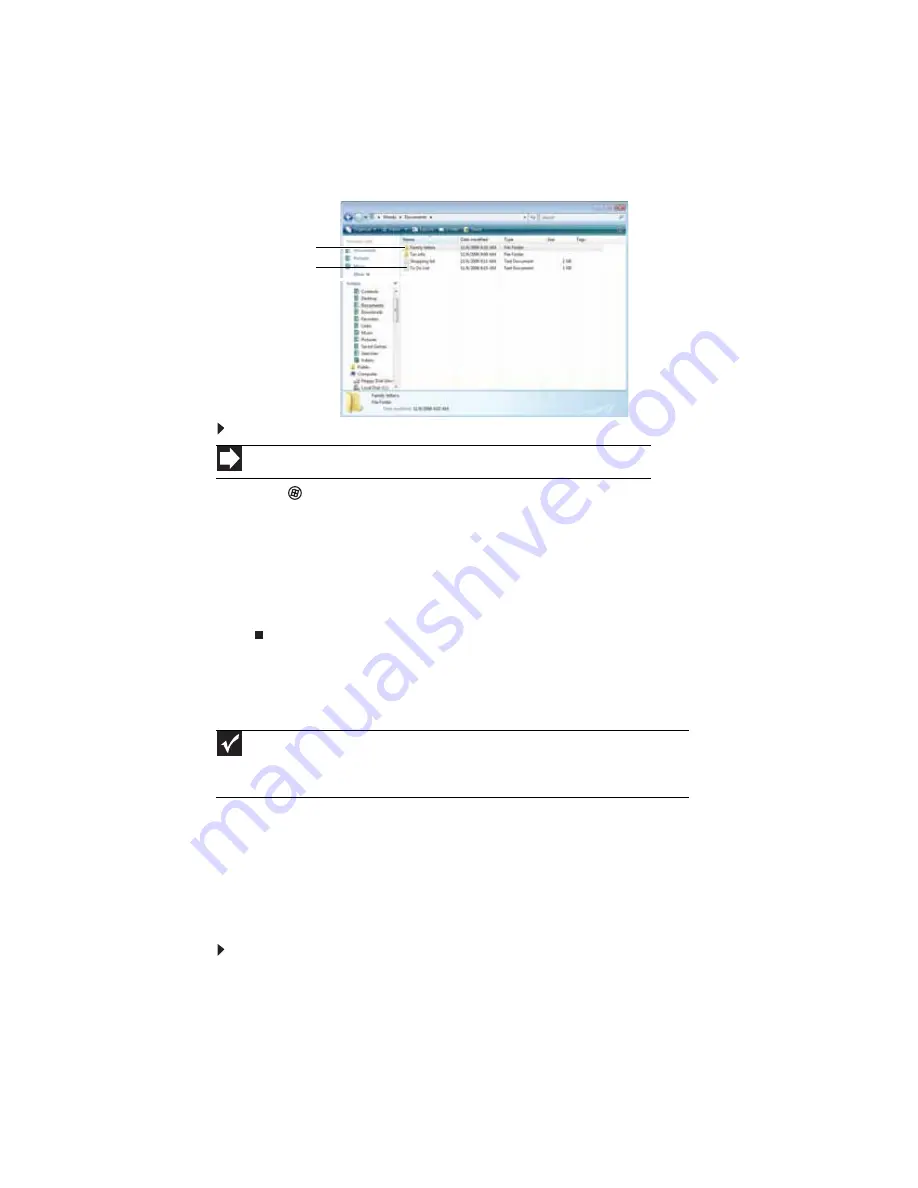
CHAPTER 2: Using Windows
10
Creating folders
Folders
are much like the folders in a file cabinet. They can contain files and other folders.
Files
are much like paper documents—letters, spreadsheets, and pictures—that you keep on your
notebook. In fact, all information on a notebook is stored in files.
To create a folder:
1
Click
(
Start
), then click
Computer
on the Start menu.
2
Double-click the drive where you want to put the new folder. Typically, Local Disk (C:) is
your hard drive.
3
If you want to create a new folder inside an existing folder, double-click the existing folder.
4
Click
Organize
, then click
New Folder
. The new folder is created.
5
Type a name for the folder, then press
E
NTER
. The new folder name appears by the folder
icon.
For information about renaming folders, see
.
Copying and moving files and folders
The skills you need to copy and move files are called
copying
,
cutting
, and
pasting
.
When you
copy and paste
a file or folder, you place a
copy
of the file or folder on the Windows
clipboard
, which temporarily stores it. Then, when you decide what folder you want the copy
to go in (the
destination
folder), you
paste
it there.
When you
cut and paste
a file or folder, you remove the file or folder from its original location
and place the file or folder on the Windows clipboard. When you decide where you want the
file or folder to go, you paste it there.
To copy a file or folder to another folder:
1
Locate the file or folder you want to copy. For more information, see
“Searching for files” on page 12
2
Right-click (press the right mouse button) the file or folder that you want to copy. A pop-up
menu opens on the desktop.
3
Click
Copy
on the pop-up menu.
4
Open the destination folder.
Shortcut
Click File
Ö
New
Ö
Folder
Ö
type name
Important
The clipboard stores whatever you cut or copy until you cut or copy again. Then the clipboard
contains the new information only. Therefore, you can paste copies of a file or folder into more
than one place, but as soon as you copy or cut a different file or folder, the original file or folder
is deleted from the clipboard.
Folders
Files
Summary of Contents for M-1412
Page 1: ... NOTEBOOK USERGUIDE ...
Page 2: ......
Page 6: ...Contents iv ...
Page 7: ...CHAPTER1 1 Getting Help Using the Gateway Web site Using Help and Support Using online help ...
Page 26: ...CHAPTER 2 Using Windows 20 ...
Page 38: ...CHAPTER 3 Using the Internet and Faxing 32 ...
Page 64: ...CHAPTER 5 Networking Your Notebook 58 ...
Page 76: ...CHAPTER 6 Protecting Your Notebook 70 ...
Page 96: ...CHAPTER 7 Customizing Windows 90 ...
Page 111: ......