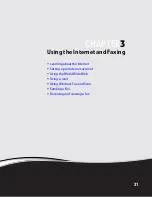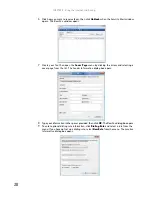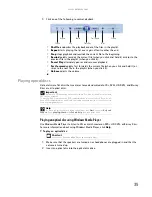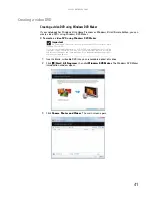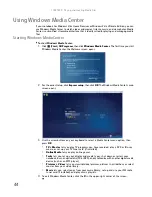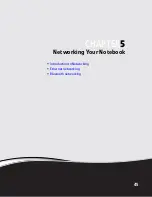CHAPTER
4
33
Playing and Creating Media Files
•
•
Creating audio files and music libraries
•
Creating music CDs and video DVDs
•
Creating and copying data discs
•
Summary of Contents for M-1412
Page 1: ... NOTEBOOK USERGUIDE ...
Page 2: ......
Page 6: ...Contents iv ...
Page 7: ...CHAPTER1 1 Getting Help Using the Gateway Web site Using Help and Support Using online help ...
Page 26: ...CHAPTER 2 Using Windows 20 ...
Page 38: ...CHAPTER 3 Using the Internet and Faxing 32 ...
Page 64: ...CHAPTER 5 Networking Your Notebook 58 ...
Page 76: ...CHAPTER 6 Protecting Your Notebook 70 ...
Page 96: ...CHAPTER 7 Customizing Windows 90 ...
Page 111: ......