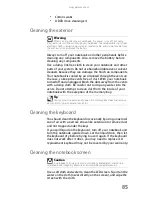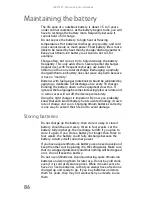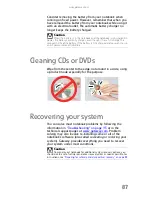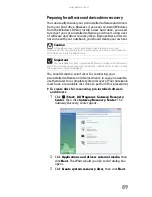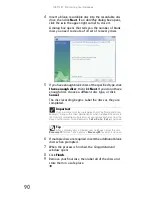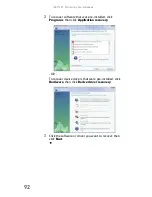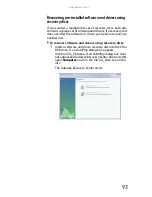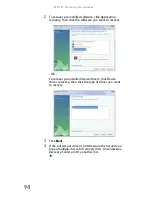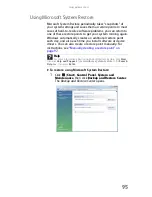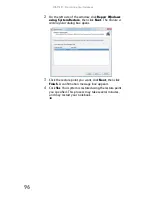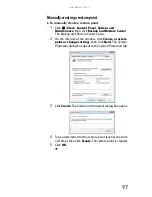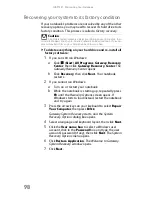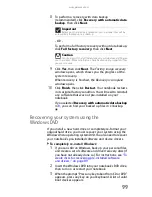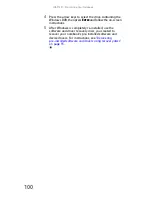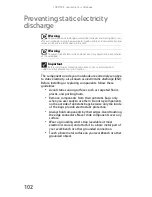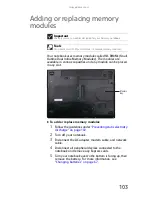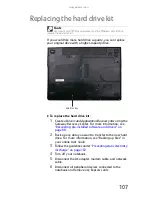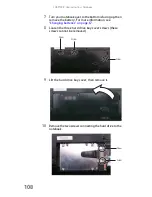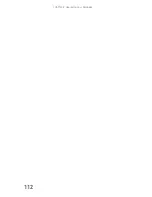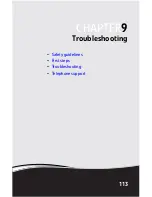www.gateway.com
99
8
To perform a recovery with data backup
(recommended), click Recovery with automatic data
backup, then click Next.
- OR -
To perform a full factory recovery without data backup,
click Full factory recovery, then click Next.
9
Click Yes, then click Next. The Factory image recovery
window opens, which shows you the progress of the
system recovery.
When recovery is finished, the Recovery is complete
window opens.
10
Click Finish, then click Restart. Your notebook restarts
in its original factory condition. You still need to reinstall
any software that was not pre-installed on your
notebook.
If you selected Recovery with automatic data backup
in
8
, you can find your backed up files in c:\backup.
Recovering your system using the
Windows DVD
If you install a new hard drive or completely re-format your
original hard drive, you must recover your system using the
Windows Vista operating system DVD. You also need to recover
your notebook’s pre-installed software and device drivers.
To completely re-install Windows:
1
If you can still run Windows, back up your personal files,
and create a set of software and driver recovery discs (if
you have not already done so). For instructions, see
“To
create discs for recovering pre-installed software
and drivers:” on page 89
.
2
Insert the Windows DVD into your notebook’s DVD drive,
then turn on or restart your notebook.
3
When the prompt “Press any key to boot from CD or DVD”
appears, press any key on your keyboard. A list of valid
boot devices appears.
Important
Before your hard drive is recovered, your personal files will be
automatically backed up to c:\backup.
Caution
Continuing with the full factory recovery will delete everything on
your hard drive. Make sure that you have backed up any important files
you want to save.
Summary of Contents for M-150S
Page 1: ... NOTEBOOK REFERENCEGUIDE ORDINATEUR PORTABLE GUIDE DU MATÉRIEL ...
Page 2: ......
Page 7: ...www gateway com v Appendix A Legal Information 141 Index 151 ...
Page 8: ...Contents vi ...
Page 12: ...CHAPTER 1 About This Reference 4 ...
Page 13: ...CHAPTER2 5 Checking Out Your Notebook Front Left Right Back Bottom Keyboard area LCD panel ...
Page 84: ...CHAPTER 5 Managing Power 76 ...
Page 120: ...CHAPTER 8 Upgrading Your Notebook 112 ...
Page 121: ...CHAPTER9 113 Troubleshooting Safety guidelines First steps Troubleshooting Telephone support ...
Page 148: ...CHAPTER 9 Troubleshooting 140 ...
Page 174: ...Sommaire vi ...
Page 228: ...CHAPITRE 3 Installation et initiation 54 ...
Page 290: ...CHAPITRE 8 Mise à niveau de votre ordinateur portable 116 ...
Page 334: ...ANNEXE A Informations légales 160 ...
Page 346: ...172 Index ...
Page 347: ......