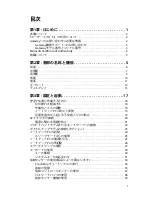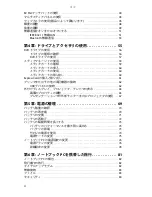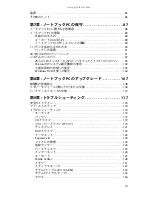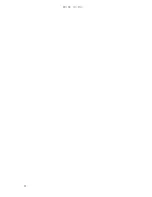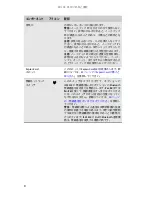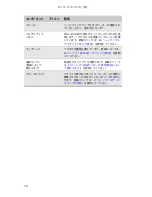www.jp.gateway.com
iii
電源
. . . . . . . . . . . . . . . . . . . . . . . . . . . . . . . . . . . . . . . . . . . . . . . . . . . . . . . . . . . . . . . . . . . . . . . . . 85
その他のヒント
. . . . . . . . . . . . . . . . . . . . . . . . . . . . . . . . . . . . . . . . . . . . . . . . . . . . . . . . . . . . . 86
第
7
章
:
ノートブック
PC
の保守
. . . . . . . . . . . . . . . . . . . . . . .87
ノートブック
PC
に関する注意事項
. . . . . . . . . . . . . . . . . . . . . . . . . . . . . . . . . . . . . . . . . 88
ノートブック
PC
の掃除
. . . . . . . . . . . . . . . . . . . . . . . . . . . . . . . . . . . . . . . . . . . . . . . . . . . . . 89
外装のお手入れ
. . . . . . . . . . . . . . . . . . . . . . . . . . . . . . . . . . . . . . . . . . . . . . . . . . . . . . . . 89
キーボードのお手入れ
. . . . . . . . . . . . . . . . . . . . . . . . . . . . . . . . . . . . . . . . . . . . . . . . . 89
ノートブック
PC
のディスプレイの掃除
. . . . . . . . . . . . . . . . . . . . . . . . . . . . . . . 90
バッテリを長持ちさせる方法
. . . . . . . . . . . . . . . . . . . . . . . . . . . . . . . . . . . . . . . . . . . . . . 90
バッテリの保管
. . . . . . . . . . . . . . . . . . . . . . . . . . . . . . . . . . . . . . . . . . . . . . . . . . . . . . . . 91
CD
または
DVD
のクリーニング
. . . . . . . . . . . . . . . . . . . . . . . . . . . . . . . . . . . . . . . . . . . . . 91
システムのリカバリ
. . . . . . . . . . . . . . . . . . . . . . . . . . . . . . . . . . . . . . . . . . . . . . . . . . . . . . . . 92
あらかじめインストールされたソフトウェアとドライバのリカバリ
. . . . . 93
Microsoft
のシステム復元機能の使用
. . . . . . . . . . . . . . . . . . . . . . . . . . . . . . . . . 100
工場出荷時の状態への復元
. . . . . . . . . . . . . . . . . . . . . . . . . . . . . . . . . . . . . . . . . . . 103
Windows DVD
を使った復元
. . . . . . . . . . . . . . . . . . . . . . . . . . . . . . . . . . . . . . . . . . . 104
第
8
章
:
ノートブック
PC
のアップグレード
. . . . . . . . . . 107
静電気の放電防止
. . . . . . . . . . . . . . . . . . . . . . . . . . . . . . . . . . . . . . . . . . . . . . . . . . . . . . . . . 108
メモリーモジュールの取り付けまたは交換
. . . . . . . . . . . . . . . . . . . . . . . . . . . . . . . 109
ハードディスクキットの交換
. . . . . . . . . . . . . . . . . . . . . . . . . . . . . . . . . . . . . . . . . . . . . 113
第
9
章
:
トラブルシューティング
. . . . . . . . . . . . . . . . . . . . 117
安全ガイドライン
. . . . . . . . . . . . . . . . . . . . . . . . . . . . . . . . . . . . . . . . . . . . . . . . . . . . . . . . . 118
ファーストステップ
. . . . . . . . . . . . . . . . . . . . . . . . . . . . . . . . . . . . . . . . . . . . . . . . . . . . . . . 118
トラブルシューティング
. . . . . . . . . . . . . . . . . . . . . . . . . . . . . . . . . . . . . . . . . . . . . . . . . . 119
オーディオ
. . . . . . . . . . . . . . . . . . . . . . . . . . . . . . . . . . . . . . . . . . . . . . . . . . . . . . . . . . . . 119
バッテリ
. . . . . . . . . . . . . . . . . . . . . . . . . . . . . . . . . . . . . . . . . . . . . . . . . . . . . . . . . . . . . . 119
CD
ドライブ
. . . . . . . . . . . . . . . . . . . . . . . . . . . . . . . . . . . . . . . . . . . . . . . . . . . . . . . . . . . 119
フロッピードライブ
(
外付け
) . . . . . . . . . . . . . . . . . . . . . . . . . . . . . . . . . . . . . . . . . 119
ディスプレイ
. . . . . . . . . . . . . . . . . . . . . . . . . . . . . . . . . . . . . . . . . . . . . . . . . . . . . . . . . 121
DVD
ドライブ
. . . . . . . . . . . . . . . . . . . . . . . . . . . . . . . . . . . . . . . . . . . . . . . . . . . . . . . . . 122
イーサネット
. . . . . . . . . . . . . . . . . . . . . . . . . . . . . . . . . . . . . . . . . . . . . . . . . . . . . . . . . 124
ExpressCard . . . . . . . . . . . . . . . . . . . . . . . . . . . . . . . . . . . . . . . . . . . . . . . . . . . . . . . . . . . . 124
ファイルの管理
. . . . . . . . . . . . . . . . . . . . . . . . . . . . . . . . . . . . . . . . . . . . . . . . . . . . . . . 124
指紋センサー
. . . . . . . . . . . . . . . . . . . . . . . . . . . . . . . . . . . . . . . . . . . . . . . . . . . . . . . . . 124
ハードディスク
. . . . . . . . . . . . . . . . . . . . . . . . . . . . . . . . . . . . . . . . . . . . . . . . . . . . . . . 125
インターネット
. . . . . . . . . . . . . . . . . . . . . . . . . . . . . . . . . . . . . . . . . . . . . . . . . . . . . . . 126
キーボード
. . . . . . . . . . . . . . . . . . . . . . . . . . . . . . . . . . . . . . . . . . . . . . . . . . . . . . . . . . . . 127
Media Center . . . . . . . . . . . . . . . . . . . . . . . . . . . . . . . . . . . . . . . . . . . . . . . . . . . . . . . . . . 128
メモリー
. . . . . . . . . . . . . . . . . . . . . . . . . . . . . . . . . . . . . . . . . . . . . . . . . . . . . . . . . . . . . . 131
メディアマネージャ
. . . . . . . . . . . . . . . . . . . . . . . . . . . . . . . . . . . . . . . . . . . . . . . . . . 132
モデム
(
ケーブルまたは
ADSL) . . . . . . . . . . . . . . . . . . . . . . . . . . . . . . . . . . . . . . . . 132
モデム
(
ダイヤルアップ
) . . . . . . . . . . . . . . . . . . . . . . . . . . . . . . . . . . . . . . . . . . . . . . 132
マウス
. . . . . . . . . . . . . . . . . . . . . . . . . . . . . . . . . . . . . . . . . . . . . . . . . . . . . . . . . . . . . . . . . 136
Summary of Contents for M-1630j
Page 1: ... ノートブック PC リファレンスガイド ...
Page 9: ...第 1 章 はじめに 4 ...
Page 10: ...第 2 章 5 各部の名称と機能 前面 左側面 右側面 背面 底面 キーボード ディスプレイ ...
Page 21: ...第 2 章 各部の名称と機能 16 ...
Page 73: ...第 4 章 ドライブとアクセサリの使用 68 ...
Page 74: ...第 5 章 69 電源の管理 バッテリ残量の確認 バッテリの再充電 バッテリの再較正 バッテリの駆動時間を長くする ノートブック PC の電源設定の変更 ...
Page 85: ...第 5 章 電源の管理 80 ...
Page 86: ...第 6 章 81 ノートブックPCを携帯した旅行 ノートブック PC の梱包 飛行機での旅行 ダイヤルアップモデム 無線接続 ファイル セキュリティ 電源 その他のヒント ...
Page 111: ...第 7 章 ノートブック PC の保守 106 ...
Page 112: ...第 8 章 107 ノートブックPCのアップグレード 静電気の放電防止 メモリーモジュールの取り付けまたは交換 ハードディスクキットの交換 ...
Page 115: ...第 8 章 ノートブック PC のアップグレード 110 6 メモリーベイカバーのネジを緩めます 外すことはできま せん 7 メモリーベイカバーを持ち上げて 取り外します ネジ ...
Page 122: ...第 9 章 117 トラブルシューティング 安全ガイドライン ファーストステップ トラブルシューティング 電話サポート ...
Page 151: ...第 9 章 トラブルシューティング 146 ...
Page 152: ...付録 A 147 法律に関する情報 安全上の重要なご注意 規制適合宣言 環境について お知らせ ...
Page 171: ...166 索引 使用する 98 ソフトウェア 94 98 ドライバ 94 98 プログラム 94 98 旅行のヒント 81 ロック Kensingtonケーブル 10 ケーブル 84 ...