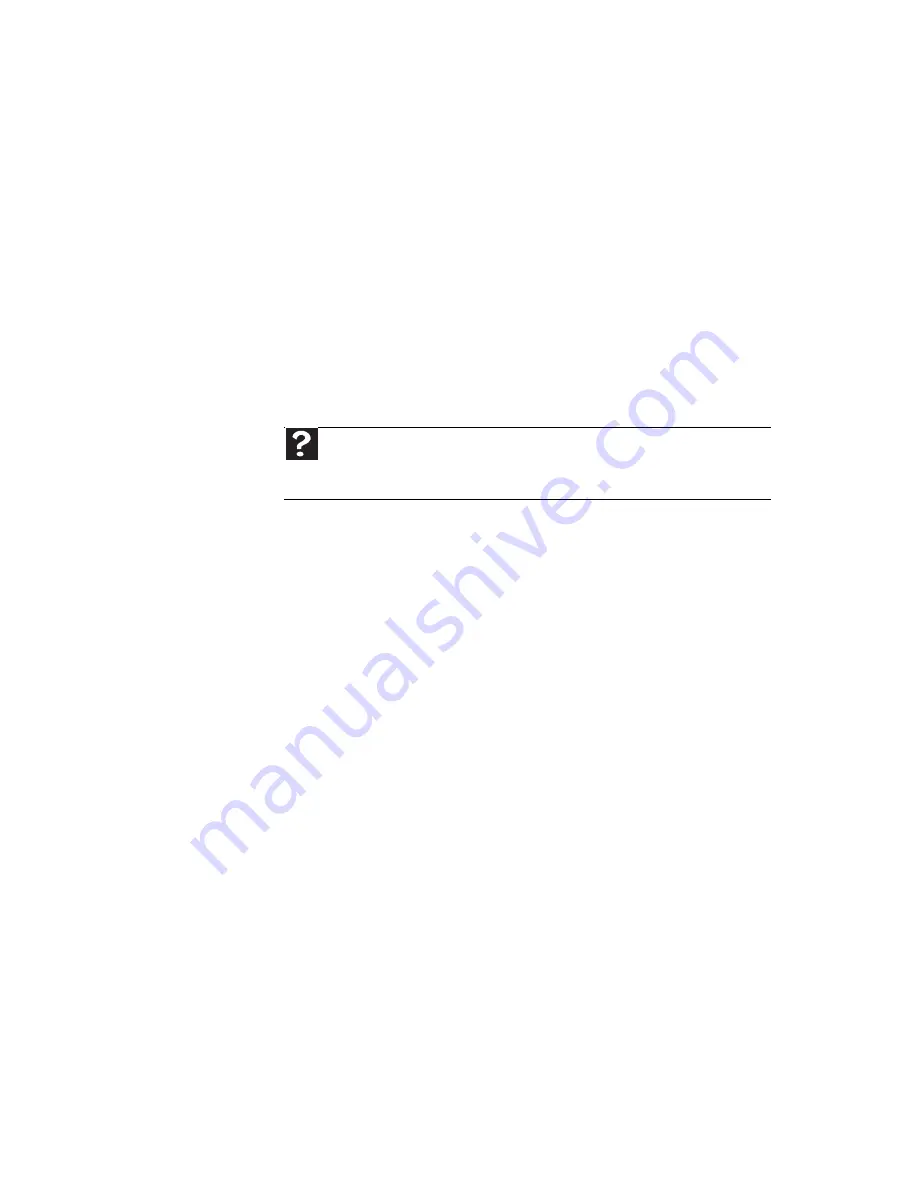
www.gateway.com
133
The external mouse does not work
•
Make sure that the mouse cable is plugged in correctly.
•
Shut down and restart your notebook.
•
Remove all extension cables and switch boxes.
•
Try a mouse you know is working to make sure that the
mouse port works.
The external mouse works erratically
•
Clean the mouse.
•
Some mouse pad patterns “confuse” optical mice. Try the
mouse on a different surface.
Networks (wired)
You cannot see the other computers on your wired Ethernet
network
•
Make sure that your Ethernet cable is plugged into the
Ethernet jack on your notebook. Make sure that the
other end is plugged into a router. For the location of
your network jack, see
“Left” on page 7
.
•
Make sure that all computers are plugged into a
powered electrical outlet and turned on.
•
Make sure that the router is plugged into a powered
electrical outlet and turned on. Most routers have lights
that indicate they are working. For more information,
see
the documentation that came with your router.
•
Make sure that all computers on your network have the
same workgroup name.
•
Make sure that all computers are using the same Subnet
Mask.
•
If you assigned IP addresses to the computers, make sure
that all computers have different IP addresses. For home
networks, IP addresses should be 192.168.N.N where N
is a number you assign between 0 and 254. The first N
should be the same for all computers on your network
and the second N should be different for all computers
on your network.
Help
For more information about network troubleshooting, click
Start
, then
click
Help and Support
. Type the keyword
network troubleshooting
in the
Search Help
box, then press
E
NTER
.
Summary of Contents for M-6750h
Page 1: ... ORDINATEUR PORTABLE GUIDE DU MATÉRIEL NOTEBOOK REFERENCE GUIDE ...
Page 2: ......
Page 7: ...www gateway com v Appendix A Legal Information 143 Index 153 ...
Page 8: ...Contents vi ...
Page 12: ...CHAPTER 1 About This Reference 4 ...
Page 13: ...CHAPTER2 5 Checking Out Your Notebook Front Left Right Back Bottom Keyboard area LCD panel ...
Page 24: ...CHAPTER 2 Checking Out Your Notebook 16 ...
Page 76: ...CHAPTER 4 Using Drives and Accessories 68 ...
Page 88: ...CHAPTER 5 Managing Power 80 ...
Page 123: ...CHAPTER9 115 Troubleshooting Safety guidelines First steps Troubleshooting Telephone support ...
Page 150: ...CHAPTER 9 Troubleshooting 142 ...
Page 176: ...Sommaire vi ...
Page 180: ...CHAPITRE 1 À propos de ce guide 4 ...
Page 192: ...CHAPITRE 2 Vérification de votre ordinateur portable 16 ...
Page 250: ...CHAPITRE 4 Utilisation de lecteurs et d accessoires 74 ...
Page 264: ...CHAPITRE 5 Gestion de l alimentation 88 ...
Page 290: ...CHAPITRE 7 Maintenance de votre ordinateur portable 114 ...
Page 302: ...CHAPITRE 8 Mise à niveau de votre ordinateur portable 126 ...
Page 334: ...CHAPITRE 9 Dépannage 158 ...
Page 346: ...ANNEXE A Informations légales 170 ...
Page 358: ...182 Index ...
Page 359: ......
















































