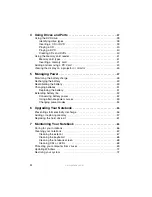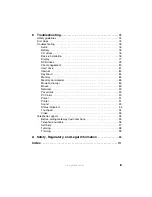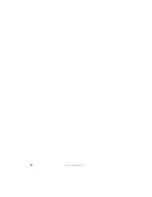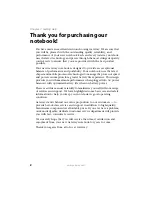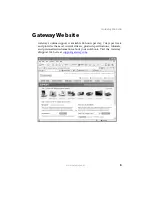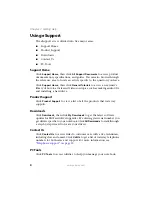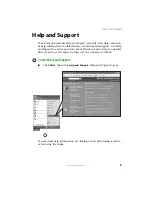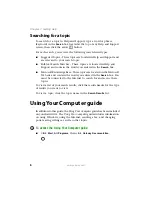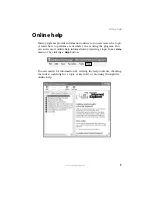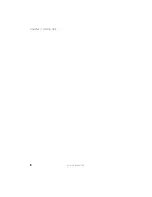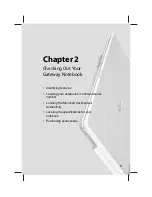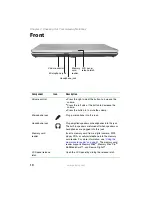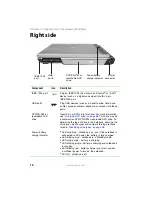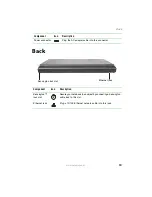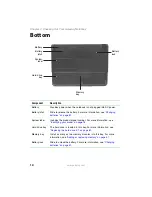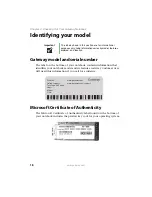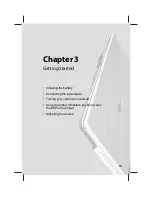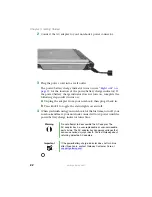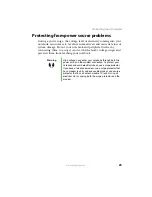12
www.gateway.com
Chapter 2: Checking Out Your Gateway Notebook
Right side
Component
Icon
Description
IEEE 1394 port
Plug an IEEE 1394 (also known as Firewire
®
or i.Link
®
)
device (such as a digital camcorder) into this 4-pin
IEEE 1394 port.
USB ports
Plug USB devices (such as a diskette drive, flash drive,
printer, scanner, camera, keyboard, or mouse) into these
ports.
DVD/CD-RW or
recordable DVD
drive
Insert CDs or DVDs into this drive. For more information,
see
“Using the DVD drive” on page 38
. This drive may be
a combination DVD/CD-RW or recordable DVD drive. To
determine the type of drive in the notebook, examine the
drive tray’s plastic cover and compare the logo to those
listed in
“Identifying drive types” on page 38
.
Power/ battery
charge indicator
■
LED solid blue - notebook is on, and if the notebook is
connected to AC power, the battery is fully charged.
■
LED blinking blue - notebook is in Standby mode.
■
LED solid purple - battery is charging.
■
LED blinking purple - battery is charging and notebook is
in standby.
■
LED blinking red - battery charge is very low and has
insufficient power to turn on the notebook.
■
LED off - notebook is off.
DVD/CD-RW or
recordable DVD
drive
Power
connector
USB
ports
IEEE 1394
port
Power/battery
charge indicator
Summary of Contents for M210
Page 1: ...Gateway Notebook User Guide ...
Page 2: ......
Page 6: ...iv www gateway com ...
Page 14: ...8 www gateway com Chapter 1 Getting Help ...
Page 61: ...Chapter 6 55 Upgrading Your Notebook Adding and replacing memory Replacing the hard drive ...
Page 70: ...64 www gateway com Chapter 6 Upgrading Your Notebook ...
Page 116: ...110 www gateway com Appendix A Safety Regulatory and Legal Information ...
Page 125: ......