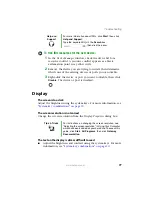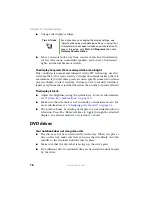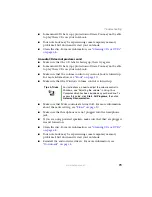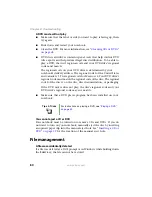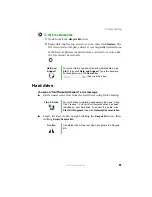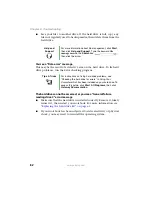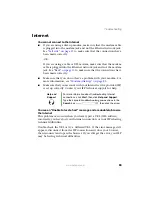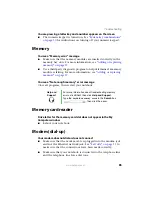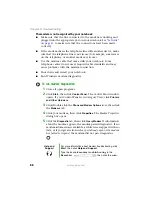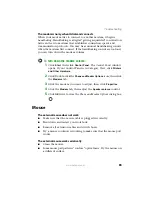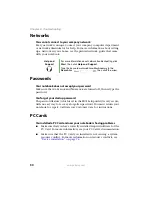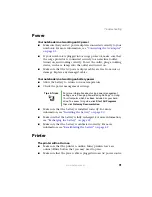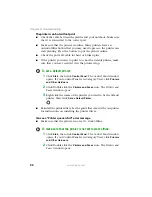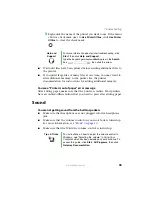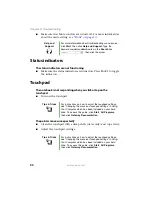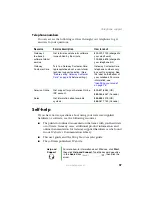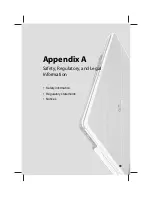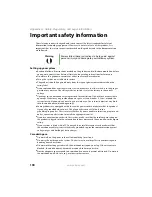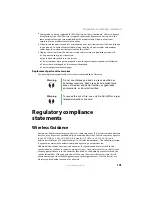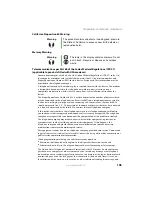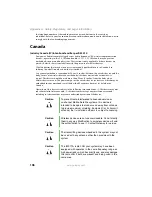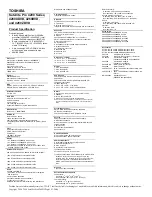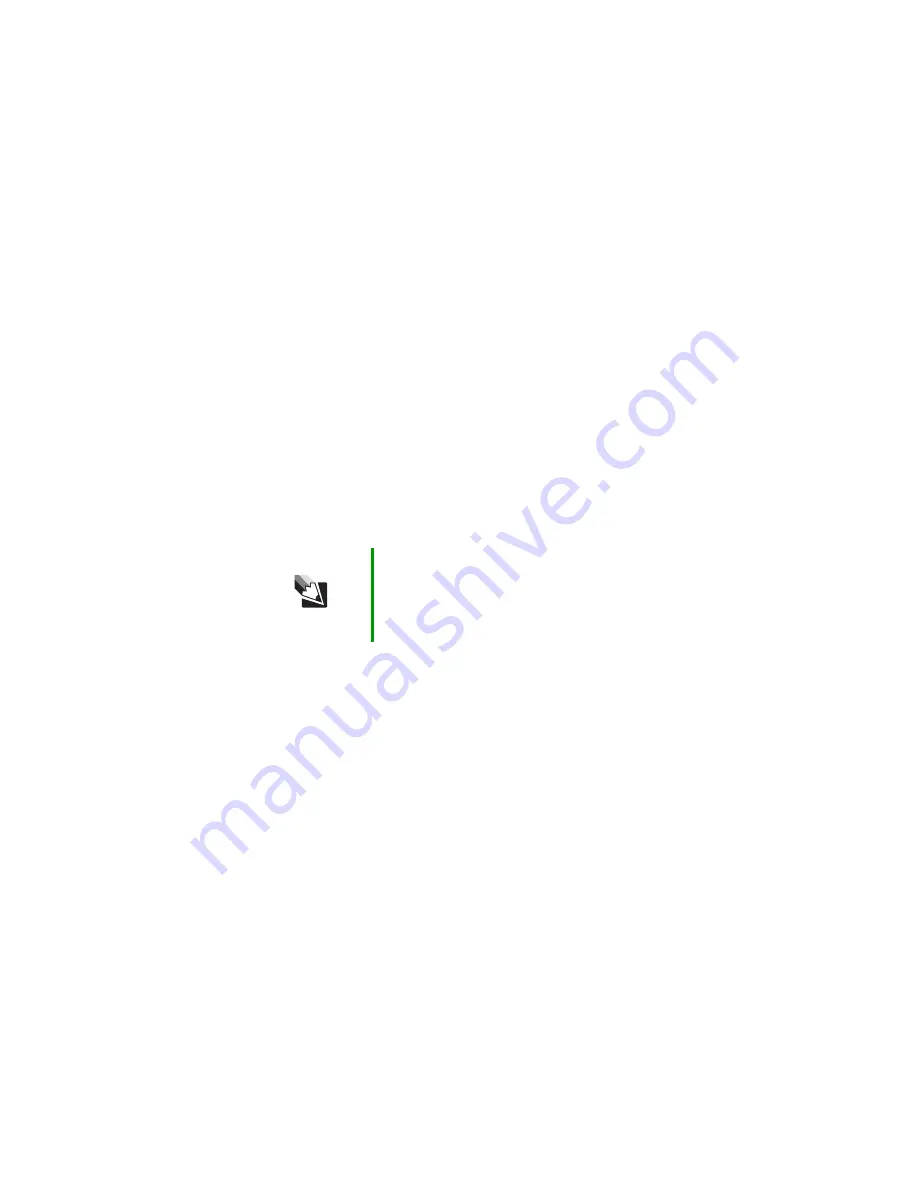
91
www.gateway.com
Troubleshooting
Power
Your notebook is not working on AC power
■
Make sure that your AC power adapter is connected correctly to your
notebook. For more information, see
.
■
If your notebook is plugged into a surge protector, make sure that
the surge protector is connected securely to an electrical outlet,
turned on, and working correctly. To test the outlet, plug a working
device, such as a lamp, into the outlet and turn it on.
■
Make sure that the AC power adapter cables are free from cuts or
damage. Replace any damaged cables.
Your notebook is not working on battery power
■
Allow the battery to return to room temperature.
■
Check the power management settings.
■
Make sure that the battery is installed correctly. For more
information, see
“Installing the battery” on page 20
■
Make sure that the battery is fully recharged. For more information,
see
“Recharging the battery” on page 49
■
Make sure that the battery is calibrated correctly. For more
information, see
“Recalibrating the battery” on page 49
.
Printer
The printer will not turn on
■
Make sure that the printer is online. Many printers have an
online/offline button that you may need to press.
■
Make sure that the power cable is plugged into an AC power source.
Tips & Tricks
For more information about using power management
settings, see “Changing Power-Saving Settings” in
Using
Your Computer which has been included on your hard
drive. To access this guide, click
Start
,
All Programs
,
then click
Gateway Documentation
.
Summary of Contents for M210
Page 1: ...Gateway Notebook User Guide ...
Page 2: ......
Page 6: ...iv www gateway com ...
Page 14: ...8 www gateway com Chapter 1 Getting Help ...
Page 61: ...Chapter 6 55 Upgrading Your Notebook Adding and replacing memory Replacing the hard drive ...
Page 70: ...64 www gateway com Chapter 6 Upgrading Your Notebook ...
Page 116: ...110 www gateway com Appendix A Safety Regulatory and Legal Information ...
Page 125: ......