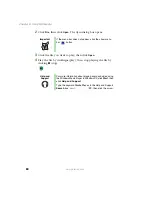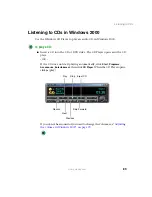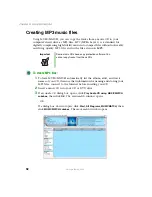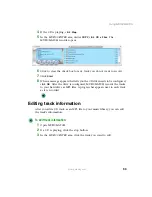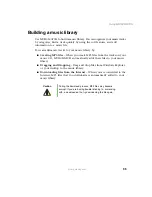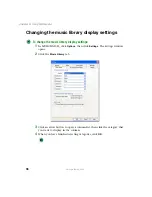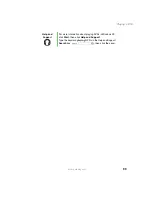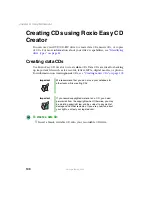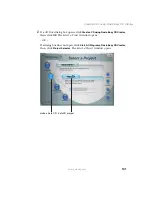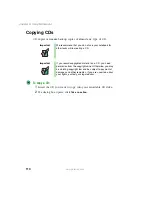98
Chapter 6: Using Multimedia
www.gateway.com
Playing a DVD
A Digital Versatile Disc (DVD) is similar to a standard CD but has greater data
capacity. Because of this increased capacity, full-length movies, several albums
of music, or several gigabytes of data can fit on a single disc. If your notebook
has a DVD drive, you can play DVDs with the InterVideo DVD Player program
or Windows Media Player. For more information about playing DVDs, click
Help
in the DVD player program.
To play a DVD:
1
Make sure that the speakers are turned on or headphones are plugged in
and that the volume is turned up.
2
Turn off your screen saver and standby timers.
3
To play a DVD using InterVideo DVD, click
Start
,
All Programs
,
DVD
, then
click
DVD Player
. The InterVideo DVD Player video screen and control panel
open.
-OR-
To play a DVD using Windows Media Player in Windows XP, click
Start
,
All Programs
, then click
Windows Media Player
. The Windows Media Player
opens.
- OR -
To play a DVD using Windows Media Player in Windows 2000, click
Start
,
Programs
,
Accessories
,
Entertainment
, then click
Windows Media Player
. The
Windows Media Player opens.
4
Insert a DVD into the DVD drive, then click
(play). The DVD plays. Use
the volume controls in the DVD player to adjust the volume. For more
information on using the DVD player, see its online help.
Important
If the InterVideo DVD player is not on your Start menu, or
if Windows Media Player cannot play a DVD, you will need
to install the InterVideo DVD program. To install the
InterVideo DVD program, insert the InterVideo DVD
Software disc into your DVD drive and follow the on-screen
instructions.
Summary of Contents for M305
Page 1: ...Gateway M305 Notebook Customizing Troubleshooting user sguide ...
Page 2: ......
Page 10: ...viii ...
Page 24: ...14 Chapter 1 Checking Out Your Gateway M305 www gateway com ...
Page 52: ...42 Chapter 3 Getting Help www gateway com ...
Page 74: ...64 Chapter 4 Windows Basics www gateway com ...
Page 84: ...74 Chapter 5 Using the Internet www gateway com ...
Page 135: ...125 Creating CDs using Nero Express www gateway com The screen you use to add files opens ...
Page 158: ...148 Chapter 7 Sending and Receiving Faxes www gateway com ...
Page 180: ...170 Chapter 9 Travel Tips www gateway com ...
Page 212: ...202 Chapter 11 Networking Your Notebook www gateway com ...
Page 220: ...210 Chapter 12 Moving From Your Old Computer www gateway com ...
Page 238: ...228 Chapter 13 Maintaining Your Notebook www gateway com ...
Page 262: ...252 Chapter 15 Upgrading Your Notebook www gateway com ...
Page 290: ...280 Chapter 16 Troubleshooting www gateway com ...
Page 304: ...294 Appendix A Safety Regulatory and Legal Information www gateway com ...
Page 320: ...310 ...
Page 321: ......
Page 322: ...MAN SYS M305 USR GDE R1 9 03 ...