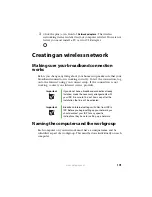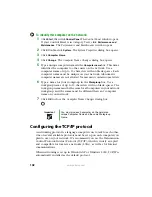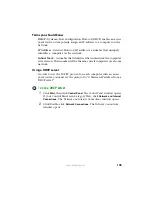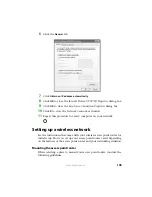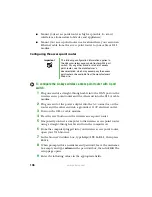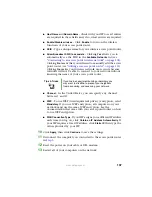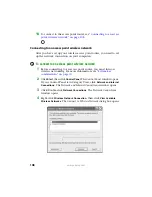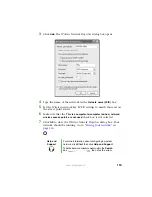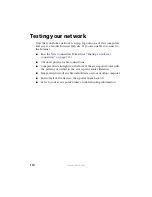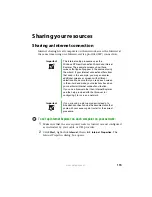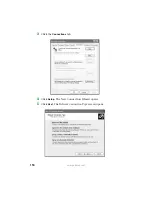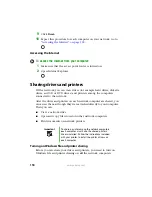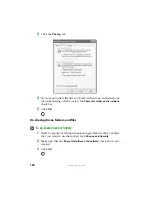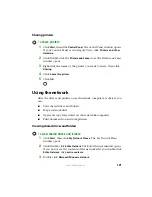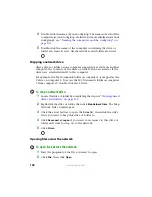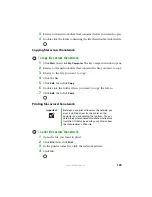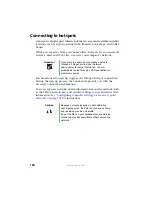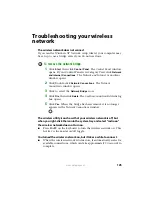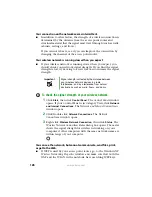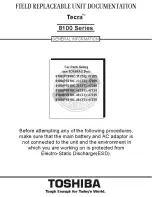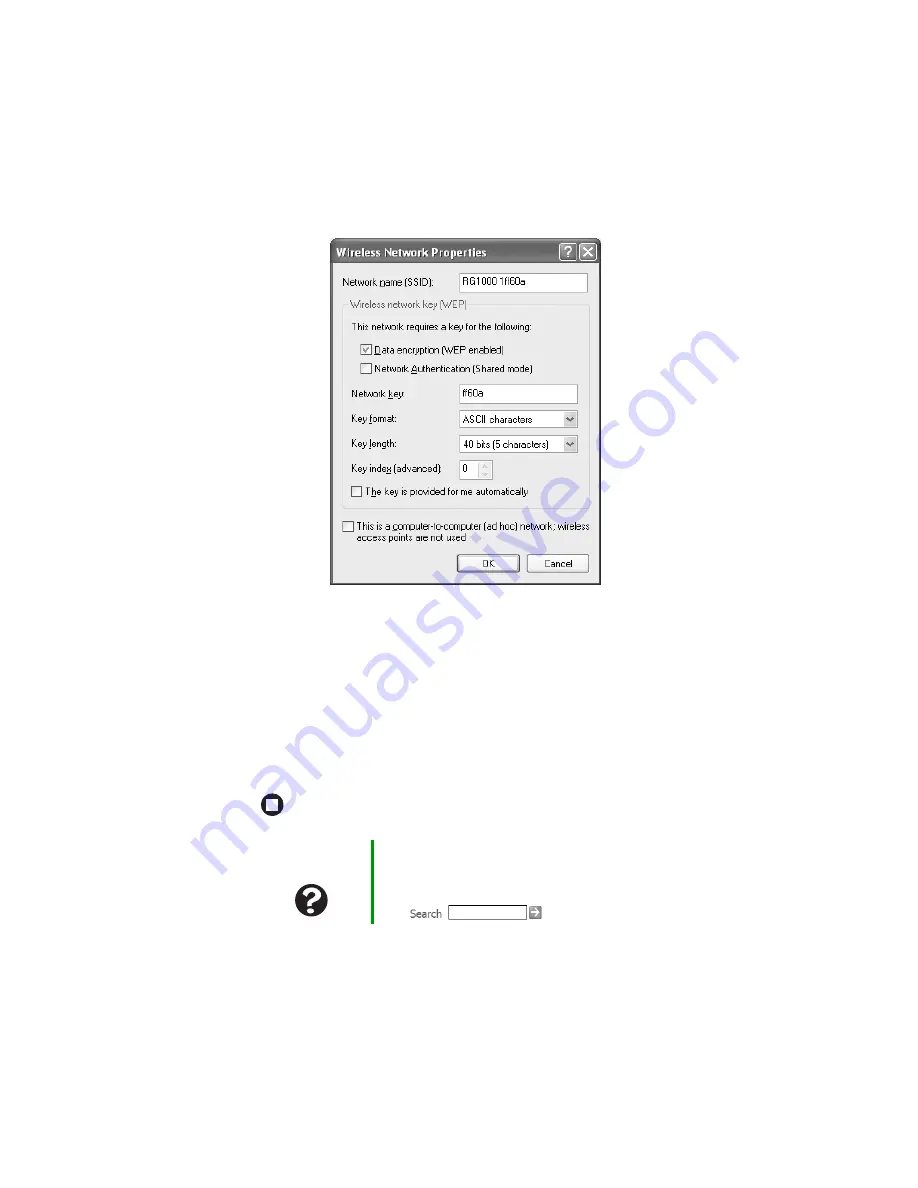
113
www.gateway.com
3
Click
Add
. The
Wireless Network Properties
dialog box opens.
4
Type the name of the network in the
Network name (SSID)
box.
5
Set the Wireless network key (WEP) settings to match those set on
the access point router.
6
Make sure that the
This is a computer-to-computer (ad hoc) network;
wireless access points are not used
check box is not selected.
7
Click
OK
to close the
Wireless Network Properties
dialog box. Your
network should be running. Go to
.
Help and
Support
For more information about configuring a wireless
network, click
Start
, then click
Help and Support
.
Type the keyword
wireless network
in the
Search
box
, then click the arrow.
Summary of Contents for M320
Page 1: ...User Guide M320 Notebook ...
Page 2: ......
Page 14: ...8 www gateway com ...
Page 42: ...36 www gateway com ...
Page 61: ...Chapter 6 55 6QHSBEJOH PVS PUFCPPL Adding and replacing memory Replacing the hard drive ...
Page 68: ...62 www gateway com ...
Page 100: ...94 www gateway com ...
Page 134: ...128 www gateway com ...
Page 146: ...140 www gateway com ...
Page 156: ...150 www gateway com ...
Page 157: ......