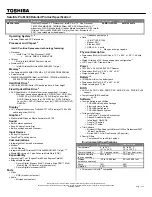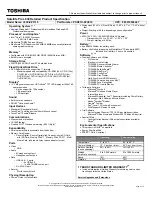69
Replacing the system board
www.gateway.com
Screws removed during this task:
4 black 2.5 × 5 mm
(hinge covers)
4 chrome 2.5 × 6 mm
(LCD panel hinges)
4 chrome 2.5 × 2.5 mm
(keyboard)
10 chrome 2.5 × 6 mm (bottom, palm rest)
3 chrome 2.5 × 3.5 mm (bottom, palm rest)
6 black 2.5 × 5 mm (top, palm rest)
1chrome 2.5 × 2.5 mm (top, palm rest)
4 chrome 2.5 × 6 mm
(back, palm rest)
2 chrome 2.5 × 6 mm
(hard drive kit)
2 chrome 2.5 × 6 mm
(Optical drive)
3 black 2.5 × 5 mm
(diskette drive or memory
card reader)
2 chrome 2.5 × 2.5 mm
(modem)
4 chrome 2.5 × 4.5 mm
shaft with 5 × 4.5 mm head
hexnut (rear I/O panel)
7 black 2.5 × 5 mm
(system board)
1 chrome 2.5 × 3.5 mm shaft
with 5 × 3.5 mm head hexnut
(system board)
1 chrome 2.5 × 3.5 mm shaft
with 5 × 5 mm head hexnut
(system board)