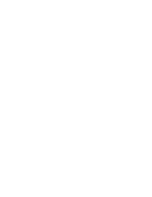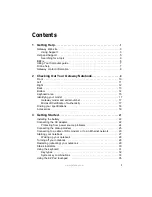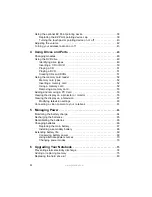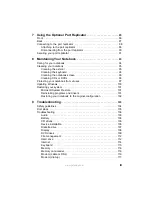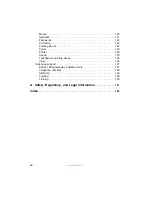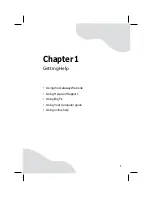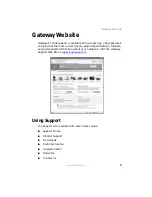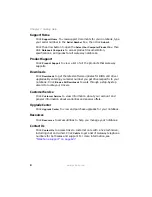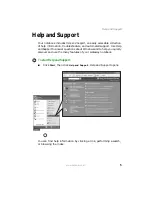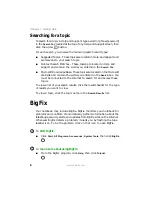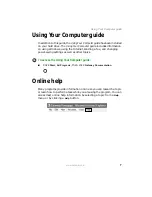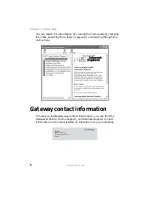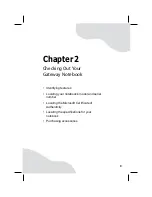Summary of Contents for M460
Page 1: ...Gateway Notebook User Guide ...
Page 2: ......
Page 26: ...20 www gateway com Chapter 2 Checking Out Your Gateway Notebook ...
Page 50: ...44 www gateway com Chapter 3 Getting Started ...
Page 68: ...62 www gateway com Chapter 4 Using Drives and Ports ...
Page 78: ...72 www gateway com Chapter 5 Managing Power ...
Page 79: ...Chapter 6 73 Upgrading Your Notebook Adding and replacing memory Replacing the hard drive ...
Page 90: ...84 www gateway com Chapter 6 Upgrading Your Notebook ...
Page 98: ...92 www gateway com Chapter 7 Using the Optional Port Replicator ...
Page 136: ...130 www gateway com Chapter 9 Troubleshooting ...
Page 158: ...152 www gateway com ...
Page 159: ......
Page 160: ...MAN M460 MYSTQ USR GDE R2 6 05 ...