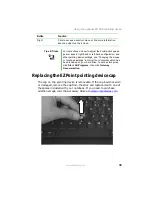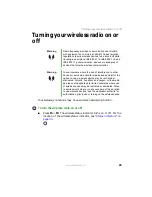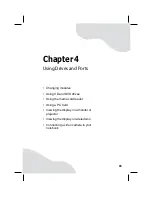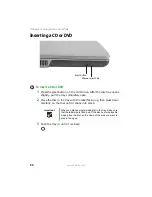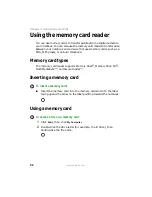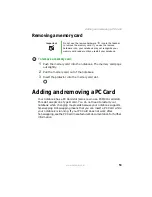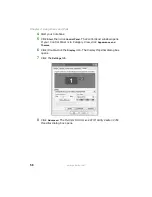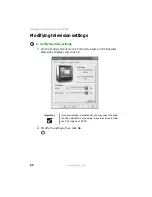50
www.gateway.com
Chapter 4: Using Drives and Ports
Inserting a CD or DVD
To insert a CD or DVD:
1
Press the eject button on the DVD drive. After the disc tray opens
slightly, pull the tray completely open.
2
Place the disc in the tray with the label facing up, then press down
carefully on the disc until it snaps into place.
3
Push the tray in until it is closed.
Important
When you place a single-sided disc in the tray, make sure
that the label side is facing up. If the disc has two playable
sides, place the disc so the name of the side you want to
play is facing up.
Eject button
Manual eject hole
Summary of Contents for M460
Page 1: ...Gateway Notebook User Guide ...
Page 2: ......
Page 26: ...20 www gateway com Chapter 2 Checking Out Your Gateway Notebook ...
Page 50: ...44 www gateway com Chapter 3 Getting Started ...
Page 68: ...62 www gateway com Chapter 4 Using Drives and Ports ...
Page 78: ...72 www gateway com Chapter 5 Managing Power ...
Page 79: ...Chapter 6 73 Upgrading Your Notebook Adding and replacing memory Replacing the hard drive ...
Page 90: ...84 www gateway com Chapter 6 Upgrading Your Notebook ...
Page 98: ...92 www gateway com Chapter 7 Using the Optional Port Replicator ...
Page 136: ...130 www gateway com Chapter 9 Troubleshooting ...
Page 158: ...152 www gateway com ...
Page 159: ......
Page 160: ...MAN M460 MYSTQ USR GDE R2 6 05 ...