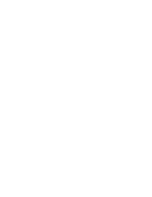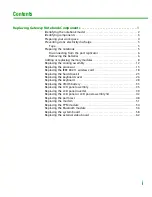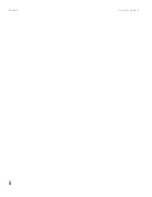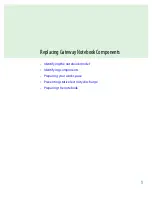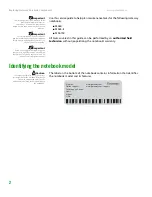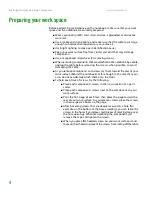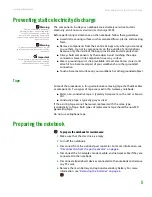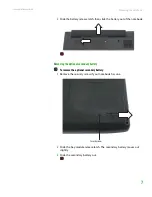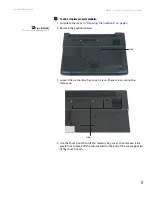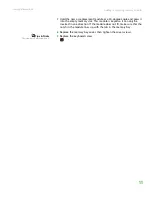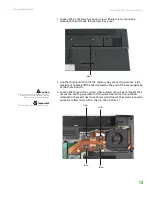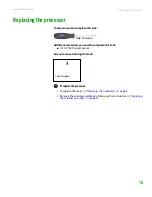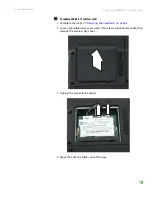Replacing Gateway Notebook Components
www.gateway.com
4
Preparing your work space
Before performing maintenance on the notebook, make sure that your work
space and the notebook are correctly prepared.
■
Wear a grounding (ESD) wrist strap, and use a grounded or dissipative
work mat.
■
Use a stable and strong table, and make sure that the table top is large
enough to hold each component as you remove it.
■
Use bright lighting to make part identification easier.
■
Keep your work surface free from clutter and dust that may damage
components.
■
Use a magnetized screwdriver for removing screws.
■
When removing components that are attached to the notebook by a cable,
unplug the cable before removing the screws, when possible, to avoid
damaging the cable.
■
As you remove components and screws, lay them toward the rear of your
work surface (behind the notebook) or far enough to the side that your
arms do not accidentally brush them onto the floor.
■
To help keep track of screws, try the following:
■
Place each component’s screws in their own section of a parts
sorter.
■
Place each component’s screws next to the component on your
work surface.
■
Print the first page of each task, then place the page toward the
rear of your work surface. As you remove screws, place the screws
in their respective boxes on the page.
■
After loosening screws that are deeply recessed in a hole (for
example, on the bottom of the base assembly), you can leave the
screws in the holes if you place small pieces of masking tape over
the hole openings. When reassembling the component, just
remove the tape and tighten the screws.
■
When you place flat-headed screws on your work surface, stand
them on their heads to prevent the screws from rolling off the table.
Summary of Contents for M460
Page 1: ...SERVICE GUIDE Gateway Notebook ...
Page 2: ......
Page 4: ...Contents www gateway com ii ...
Page 69: ......
Page 70: ...MAN MYST C SVC GDE R1 4 06 ...