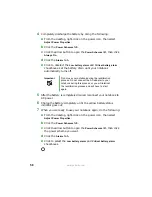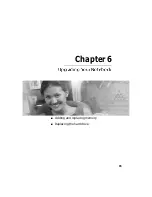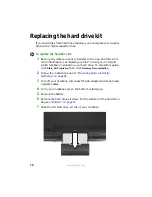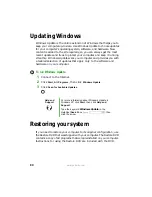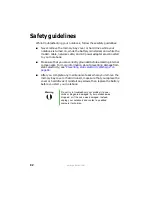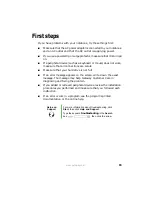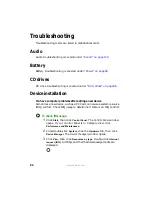70
www.gateway.com
Replacing the hard drive kit
If you would like more hard drive capacity, you can replace your original
drive with a higher-capacity drive.
To replace the hard drive kit:
1
Back up any data you want to transfer to the new hard drive. For
more information, see “Backing up files” in Using Your Computer
which has been included on your hard drive. To access this guide,
click
Start
,
All Programs
, then click
Gateway Documentation
.
2
Follow the instructions under
“Preventing static electricity
3
Turn off your notebook, disconnect the AC adapter and modem and
network cables.
4
Turn your notebook over so the bottom is facing up.
5
Remove the battery.
6
Remove the hard drive kit screw. For the location of the hard drive
bay, see
.
7
Slide the old hard drive kit out of your notebook.
Summary of Contents for M520
Page 1: ......
Page 2: ......
Page 14: ...8 www gateway com ...
Page 26: ...20 www gateway com ...
Page 46: ...40 www gateway com ...
Page 60: ...54 www gateway com ...
Page 70: ...64 www gateway com ...
Page 71: ...Chapter 6 65 6QHSBEJOH PVS PUFCPPL Adding and replacing memory Replacing the hard drive ...
Page 78: ...72 www gateway com ...
Page 110: ...104 www gateway com ...
Page 144: ...138 www gateway com ...
Page 166: ...160 www gateway com workgroup naming 111 Z Zip drive USB port 11 13 ...
Page 167: ......
Page 168: ...NSK DWL M520 USR GDE R0 7 04 ...