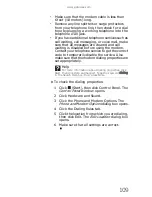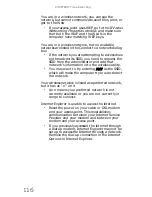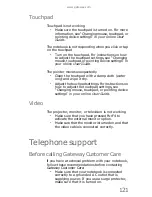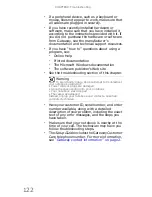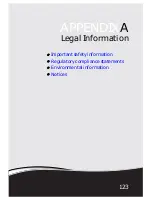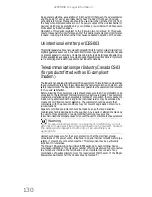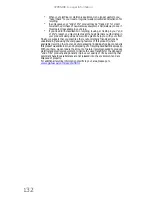www.gateway.com
121
Touchpad
Touchpad is not working
•
Make sure the touchpad is turned on. For more
information, see “Changing mouse, touchpad, or
pointing device settings” in your online
User
Guide
.
The notebook is not responding when you click or tap
on the touchpad
•
Turn on the touchpad. For instructions on how
to adjust the touchpad settings, see “Changing
mouse, touchpad, or pointing device settings” in
your online
User Guide
.
The pointer moves unexpectedly
•
Clean the touchpad with a damp cloth (water
only) and wipe it dry.
•
Adjust the touchpad settings. For instructions on
how to adjust the touchpad settings, see
“Changing mouse, touchpad, or pointing device
settings” in your online
User Guide
.
Video
The projector, monitor, or television is not working
•
Make sure that you have pressed F
N
+F4 to
activate the external monitor option.
•
Make sure that the monitor is turned on and that
the video cable is connected correctly.
Telephone support
Before calling Gateway Customer Care
If you have a technical problem with your notebook,
follow these recommendations before contacting
Gateway Customer Care:
•
Make sure that your notebook is connected
correctly to a grounded AC outlet that is
supplying power. If you use a surge protector,
make sure that it is turned on.
Summary of Contents for MD78
Page 1: ...NOTEBOOK REFERENCEGUIDE...
Page 2: ......
Page 10: ...CHAPTER 1 About This Reference 4...
Page 11: ...CHAPTER2 5 Checking Out Your Notebook Front Left Right Back Bottom Keyboard area LCD panel...
Page 66: ...CHAPTER 4 Using Drives and Accessories 60...
Page 99: ...CHAPTER8 93 Troubleshooting Safety guidelines First steps Troubleshooting Telephone support...
Page 140: ...APPENDIX A Legal Information 134...
Page 150: ...144 Index using while traveling 75 wireless network troubleshooting 115 working safely 16...
Page 151: ......