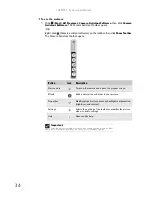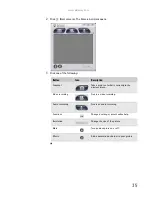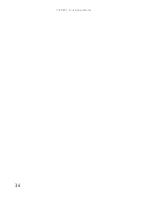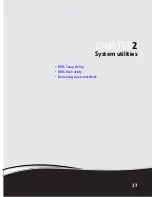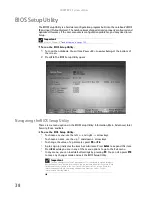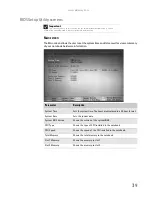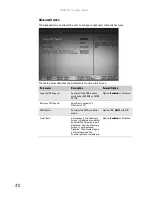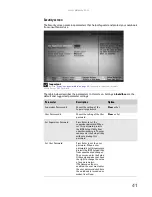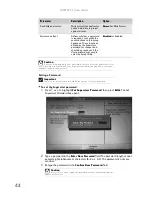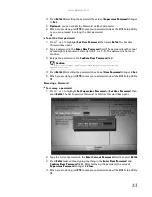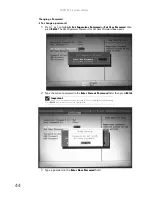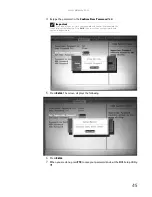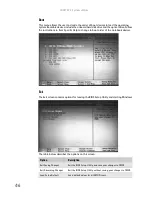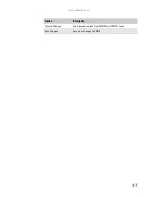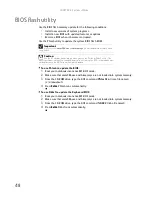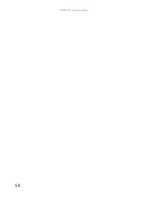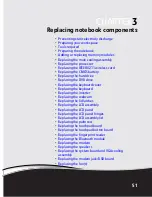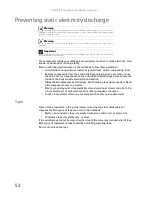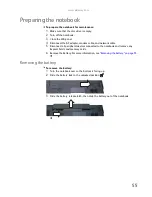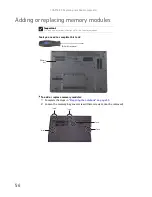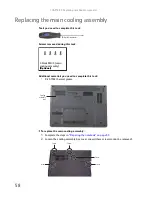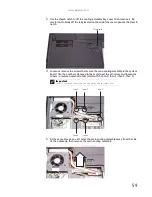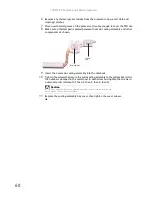CHAPTER 2: System utilities
48
BIOS flash utility
Use the BIOS flash memory update for the following conditions:
•
Install new versions of system programs.
•
Install a new BIOS with updated features or options.
•
Restore a BIOS when it becomes corrupted.
Use the Phlash utility to update the system BIOS flash ROM.
To use Phlash to update the BIOS:
1
Boot your notebook into native MS-DOS mode.
2
Make sure that emm386.exe and himem.sys are not loaded into system memory.
3
From the CD-ROM drive, type the DOS command
Phlash16
<rom-file name>
/c/x/mode=3
.
4
Press
E
NTER
. Phlash runs automatically.
To use Nkbcf to update the Keyboard BIOS:
1
Boot your notebook into native MS-DOS mode.
2
Make sure that emm386.exe and himem.sys are not loaded into system memory.
3
From the CD-ROM drive, type the DOS command
NKBCF
<kbc-file name>.
4
Press
E
NTER
. Nkbcf runs automatically.
Important
Make sure that
emm386.exe
and
himem.sys
are not loaded into memory when
using Phlash.
Caution
Use the AC adapter power supply when you run the Phlash or Nkbcf utility. If the
battery pack does not contain enough power to finish flashing the BIOS, the notebook may
not boot because the BIOS was not completely loaded.
Summary of Contents for MG1
Page 1: ... MG1 SERVICEGUIDE ...
Page 11: ...5 System block diagram ...
Page 42: ...CHAPTER 1 System specifications 36 ...
Page 43: ...CHAPTER2 37 System utilities BIOS Setup Utility BIOS flash utility Removing a password lock ...
Page 56: ...CHAPTER 2 System utilities 50 ...
Page 167: ...CHAPTER5 161 Connector locations System board top connectors System board bottom connectors ...
Page 169: ...CHAPTER6 163 FRU Field Replaceable Unit list Introduction Exploded diagram FRU list ...
Page 178: ...CHAPTER 6 FRU Field Replaceable Unit list 172 ...
Page 185: ...APPENDIXC 179 Online support information ...
Page 190: ...Index 184 ...
Page 191: ......
Page 192: ...MAN GODZILLA SVC GDE R1 07 08 ...