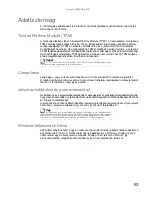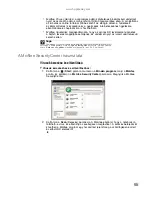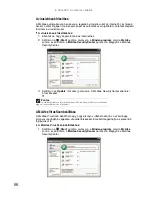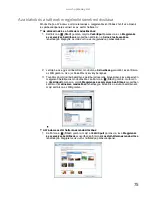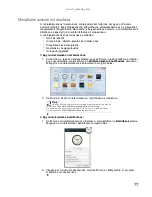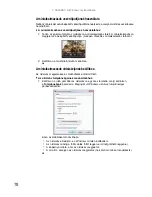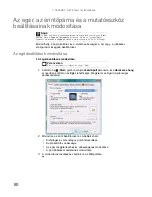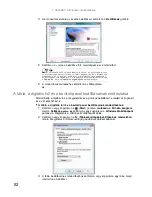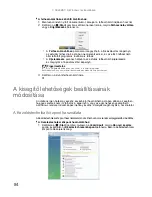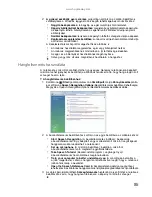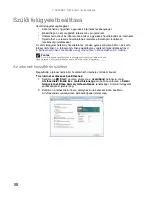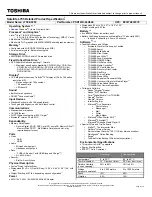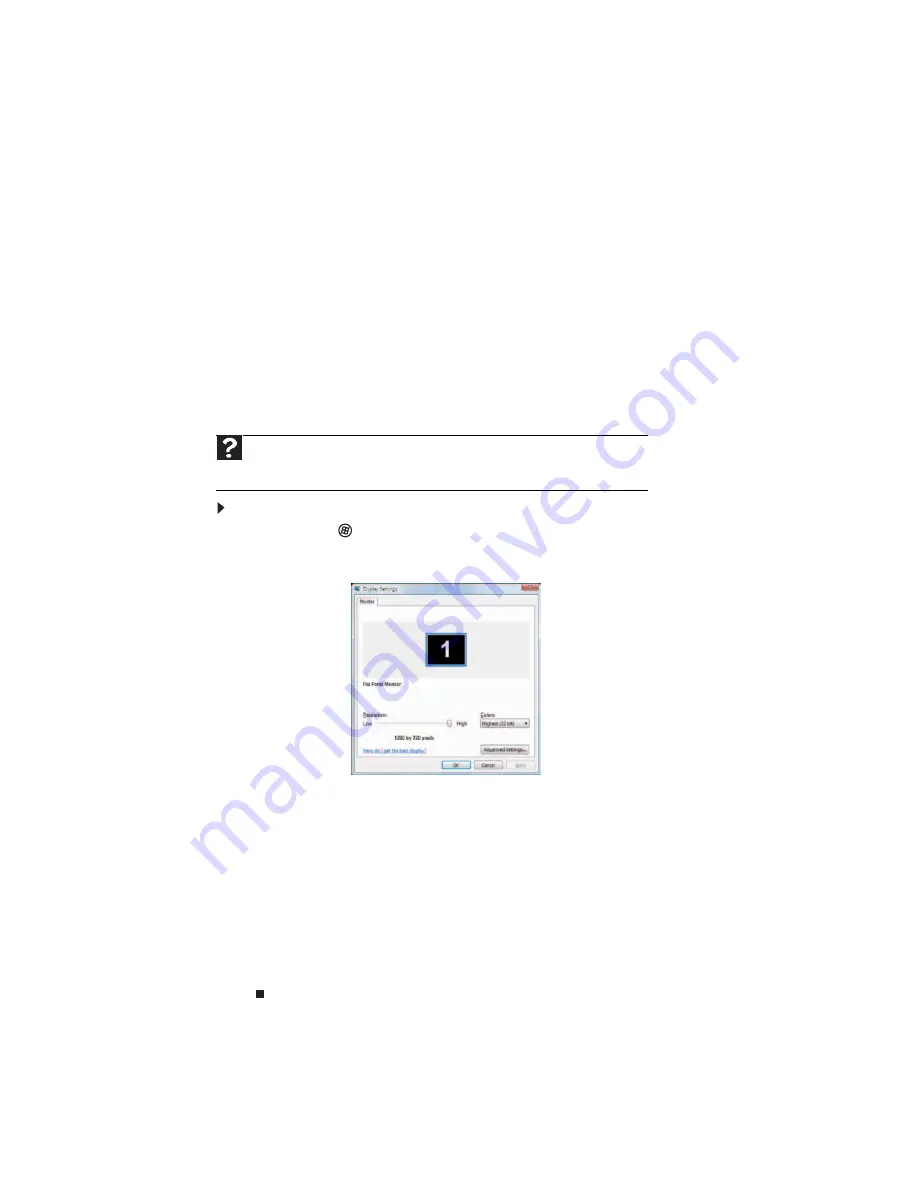
7. FEJEZET: A Windows testreszabása
74
A képernyő-beállítások módosítása
A színmélység és a képernyőterület az a két megjelenítési alapbeállítás, amelynek
a módosítására szükség lehet. Megváltoztathat egyéb beállításokat, például a képernyő
hátterét és a képernyőkímélőt is.
A színmélység és a képernyőfelbontás módosítása
A színmélység és a képernyőfelbontás az a két legfontosabb képernyő-beállítás, amelyeket
a saját igényei szerint esetleg módosítani kell.
Színmélység
: a színek száma, amelyet a notebook a képek megjelenítéséhez használ
a képernyőn. A képek többsége a rendelkezésre álló maximális számú színnel megjelenítve
néz ki a legjobban. Ha a képek színe „hamis” vagy „remegő”, különösen ha játékot vagy
sok videót tartalmazó programot használt, ellenőrizze a színmélység beállítását, és szükség
esetén állítsa a legnagyobb beállításra.
Képernyőfelbontás
: a számítógép által a képek megjelenítésére használt képpontok
(egyedileg színezett pontok) száma a képernyőn. Minél nagyobb a felbontás, annál több
információ és képernyőelem (például ikon és menüsáv) jeleníthető meg a képernyőn.
A színmélység vagy a képernyőfelbontás módosításához:
1
Kattintson a
(
Start
) gombra, majd a
Vezérlőpult
parancsra, és a
Megjelenés és
személyes beállítások
csoportban kattintson
A képernyő felbontásának átállítása
lehetőségre. Megnyílik a
Képernyő-beállítások
párbeszédpanel.
2
A színmélység módosításához kattintson a
Színek
listára, majd jelölje ki a kívánt
színmélységet.
•
Gyenge (8 bites)
= 256 szín
•
Közepes (16 bites)
= 65 500 szín
•
Legjobb (32 bites)
= 16 700 000 szín
3
A képernyőfelbontás módosításához húzza a
Felbontás
csúszkát a kívánt méretre.
4
Kattintson az
Alkalmaz
gombra. Ha nincs megelégedve az új beállítás szerinti
megjelenéssel, kattintson a
Nem
gombra. Ha az új beállítások következtében
a képernyő olvashatatlanná válik, és nem tud a
Nem
gombra kattintani, a beállítások
néhány perc elteltével visszaállnak az eredeti értékekre.
5
Kattintson az
OK
gombra, majd a módosítások mentéséhez az
Igen
gombra.
Súgó
A képernyő módosítására vonatkozó további tájékoztatásért kattintson a
Start
gombra, majd a
Súgó és támogatás
parancsra. Írja be a
beállítások módosítása
kifejezést a
Keresés a súgóban
mezőbe, majd nyomja le az E
NTER
billentyűt.
Summary of Contents for ML6227q
Page 1: ...NOTEBOOK FELHASZN L I K ZIK NYV...
Page 2: ......
Page 6: ...Tartalom iv...
Page 7: ...1 FEJEZET 1 A s g haszn lata A Gateway webhelye A S g s t mogat s szolg ltat s Az online s g...
Page 26: ...2 FEJEZET A Windows haszn lata 20...
Page 38: ...3 FEJEZET Internethaszn lat s faxol s 32...
Page 52: ...4 FEJEZET M diaf jlok lej tsz sa s l trehoz sa 46...
Page 78: ...6 FEJEZET A notebook v delme 72...
Page 113: ......