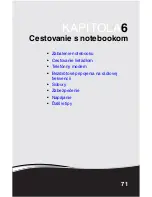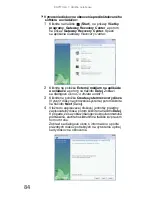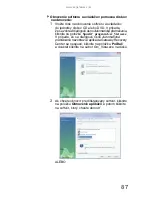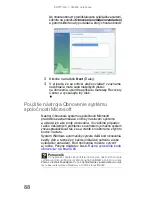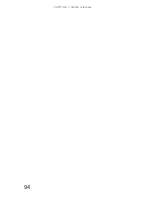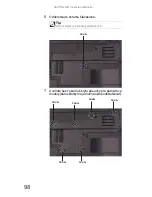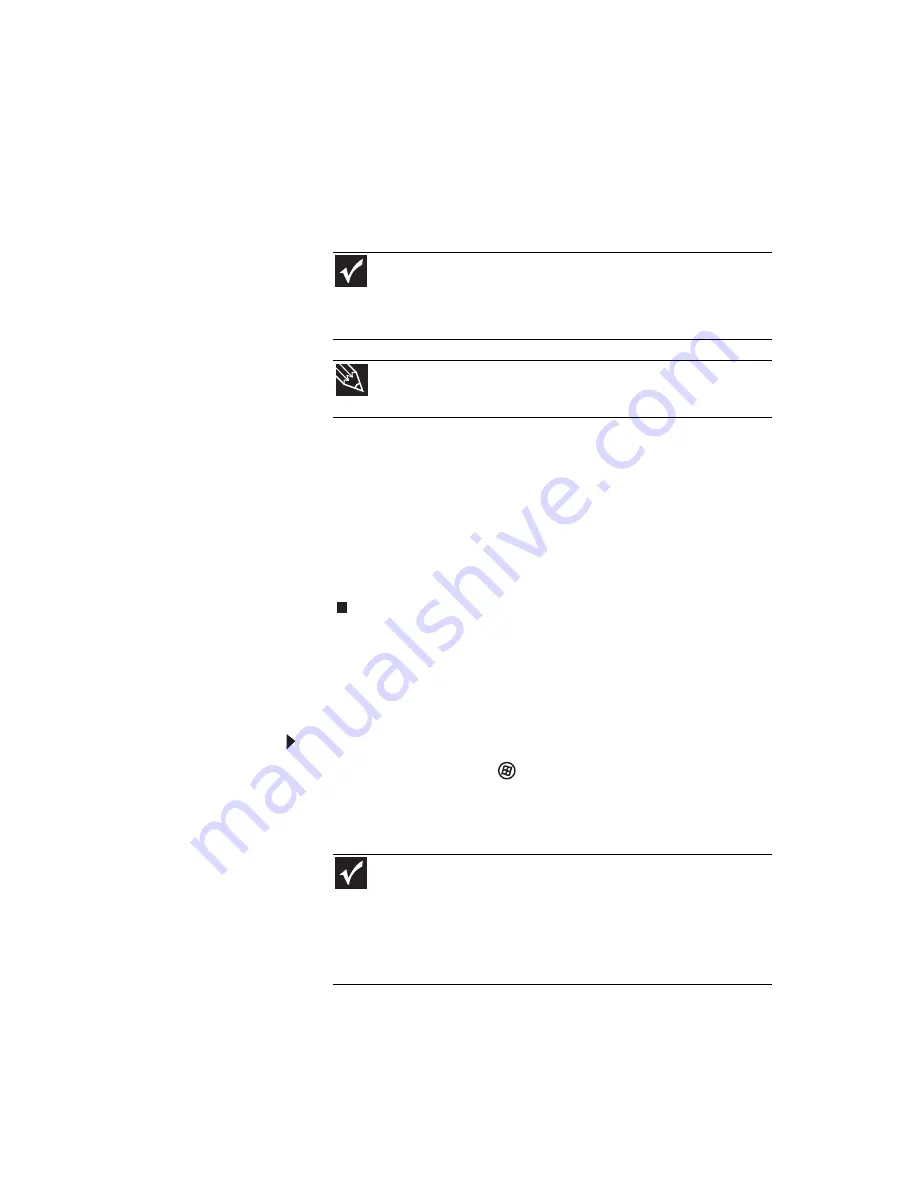
www.sk.gateway.com
85
5
Ak máte pre zadaný typ dostatok prázdnych diskov,
kliknite na položku I have enough discs (Mám dostatok
diskov) a potom na tlačidlo Ďalej. Ak nemáte dostatok
diskov, zvoľte iný typ disku alebo kliknite na tlačidlo
Zrušit’.
Začne zaznamenávanie na disky. Po dokončení
si každý disk označte.
6
V prípade, že sú potrebné ďalšie disky, vložte
po zobrazení výzvy ďalšie prázdne disky.
7
Po dokončení procesu sa zobrazí dialógové okno
Blahoželáme!.
8
Kliknite na tlačidlo Dokončit’.
9
Vyberte posledný disk, potom všetky disky popíšte
a uložte ich na bezpečné miesto.
Obnovenie predinštalovaného softvéru
a ovládačov pomocou aplikácie Gateway
Recovery Center
Obnovenie konkrétnych ovládačov a softvéru:
1
Kliknite na tlačidlo
(Štart), na príkazy Všetky
programy, Gateway Recovery Center a potom
na príkaz Gateway Recovery Center. Spustí
sa aplikácia Gateway Recovery Center.
Dôležité
Každý disk si liehovou fixou označte textom „Disk na obnovenie
softvéru a ovládačov“ a informáciami o tom, pre ktorý notebook
sú disky určené. V prípade, že zaznamenávate viac diskov, označte
si každý disk po vybratí z jednotky fixou 1 z x, 2 z x, 3 z x, atď.
Tip
Po vytvorení disku na obnovenie nazve notebook 1. disk
zo sady 3 diskov Recovery13, 2. disk nazve Recovery23, atď.
Dôležité
V prípade, že ste v poslednom čase preinštalovali systém
Windows alebo ste nainštalovali nový pevný disk a ponuka Štart
položku Gateway Recovery Center neobsahuje, budete musiet’
softvér a ovládače obnovit’ pomocou diskov na obnovenie
softvéru a ovládačov, ktoré ste si vytvorili. Pokyny nájdete v časti
„Obnovenie predinštalovaného softvéru a ovládačov pomocou
diskov na obnovenie“ na straně 86
.
Summary of Contents for ML6227v
Page 1: ...NOTEBOOK REFEREN N PR RU KA...
Page 2: ......
Page 8: ...Obsah vi...
Page 66: ...KAPITOLA 4 Pou itie jednotiek a pr slu enstva 58...
Page 78: ...KAPITOLA 5 Spr va nap jania 70...
Page 102: ...KAPITOLA 7 dr ba notebooku 94...
Page 164: ...156 Register...
Page 165: ......