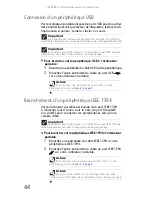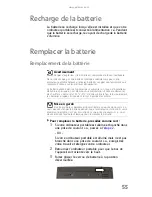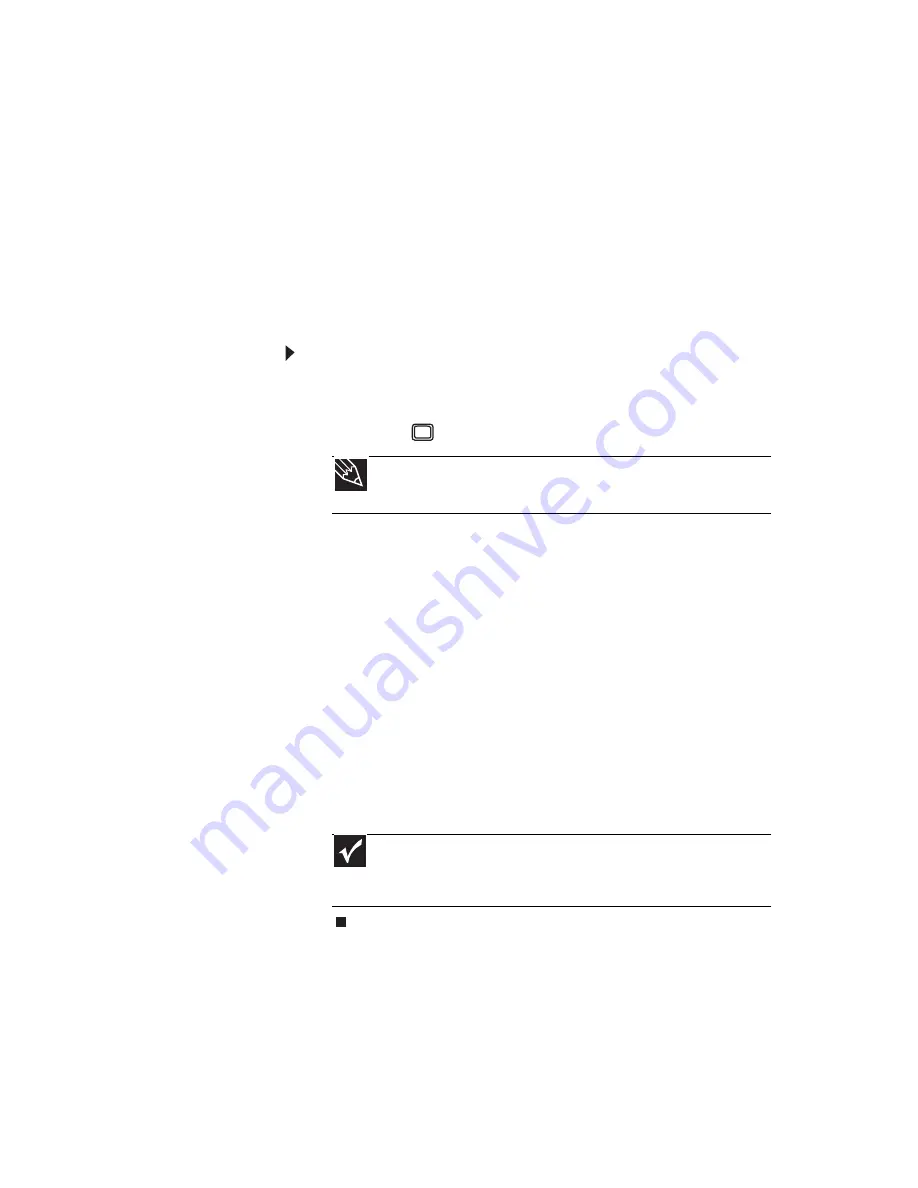
www.gateway.com
45
Visualisation de l’affichage sur
un moniteur ou un projecteur
Vous pouvez vous servir de votre ordinateur portable pour
donner des présentations en connectant un protecteur
ou un moniteur externe à votre port de moniteur (VGA).
Votre ordinateur portable prend en charge en même temps
l’affichage ACL et l’affichage externe. Un affichage simultané
vous permet d’avoir le contrôle de votre présentation depuis
votre ordinateur portable tout en faisant face à l’auditoire.
Utiliser un projecteur ou un moniteur externe :
1
Éteignez votre ordinateur portable.
2
Branchez le câble de projecteur ou de moniteur dans le
port VGA
de votre ordinateur.
3
Allumez votre ordinateur portable.
4
Branchez le cordon d’alimentation du projecteur ou du
moniteur dans la source d’alimentation c.a. et allumez
l’appareil.
Windows reconnaît le nouveau matériel et la boîte de
dialogue Nouvel affichage détecté s’ouvre.
5
Sélectionnez les options du projecteur ou du moniteur
externe, puis cliquez sur OK.
6
Appuyez sur F
N
+F4 pour passer de la visualisation
de l’affichage sur l’écran ACL à la visualisation de
l’affichage sur le projecteur ou le moniteur, et pour
visualiser l’affichage à la fois sur l’écran ACL et le
projecteur ou moniteur.
Réglage des propriétés d’affichage
Si l’image du projecteur ou du moniteur ne s’affiche pas
correctement, ou si vous souhaitez utiliser l’écran comme
extension du bureau de votre ordinateur portable, vous devez
ajuster les propriétés d’affichage sur le projecteur ou le
moniteur externe.
Astuce
Pour connaître l’emplacement du port VGA sur votre ordinateur,
consultez
« Arrière » à la page 9
.
Important
Si un moniteur externe ou un projecteur est branché et que vous
fermez l’écran ACL, votre ordinateur portable peut mettre hors fonction
l’écran ACL, mais il ne passera pas en mode de veille.
Summary of Contents for MT6704
Page 1: ...ORDINATEUR PORTABLE GUIDE DU MAT RIEL NOTEBOOK REFERENCEGUIDE...
Page 2: ......
Page 10: ...CHAPTER 1 About This Reference 4...
Page 11: ...CHAPTER2 5 Checking Out Your Notebook Front Left Right Back Bottom Keyboard area...
Page 18: ...CHAPTER 2 Checking Out Your Notebook 12...
Page 66: ...CHAPTER 5 Managing Power 60...
Page 100: ...CHAPTER 8 Upgrading Your Notebook 94...
Page 101: ...CHAPTER9 95 Troubleshooting Safety guidelines First steps Troubleshooting Telephone support...
Page 152: ...Sommaire vi...
Page 156: ...CHAPITRE 1 propos de ce guide 4...
Page 164: ...CHAPITRE 2 V rification de votre ordinateur portable 12...
Page 188: ...CHAPITRE 3 Installation et initiation 36...
Page 204: ...CHAPITRE 4 Utilisation de lecteurs et d accessoires 52...
Page 251: ...CHAPITRE9 99 D pannage Directives de s curit Premi res tapes D pannage Support par t l phone...
Page 292: ...ANNEXE A Informations l gales 140...
Page 302: ...150 Index...
Page 303: ......