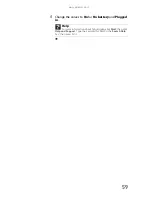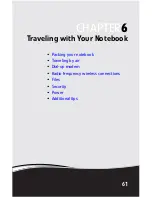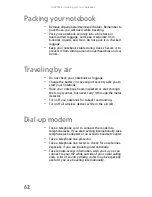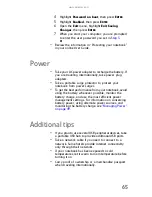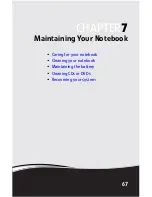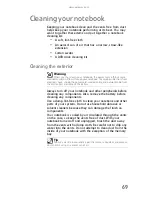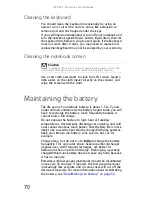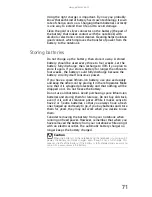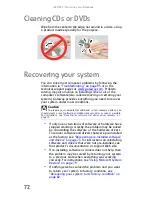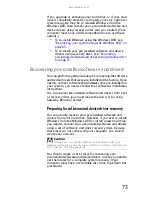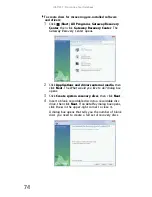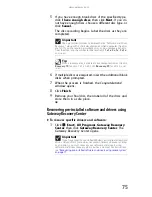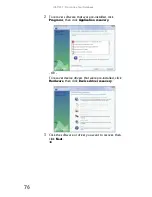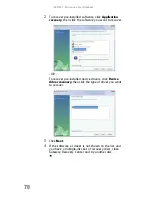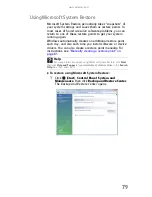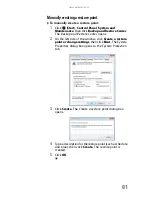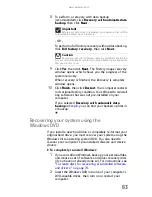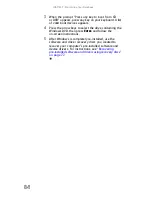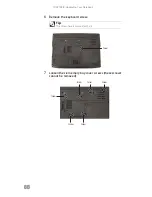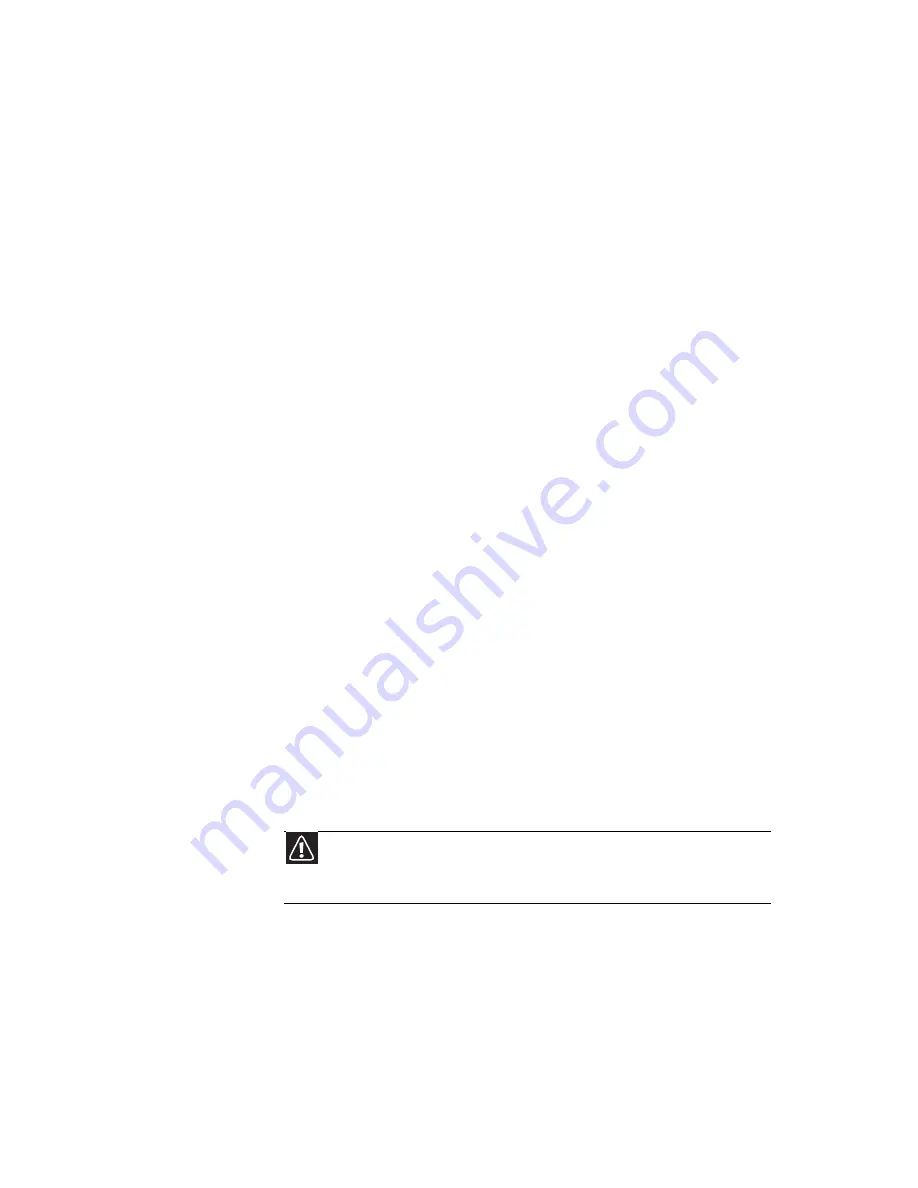
www.gateway.com
73
If you upgrade or exchange your hard drive or if your hard
drive is completely erased or corrupted, your only option for
system recovery may be to reinstall Windows from the
Windows DVD, then recover your pre-installed software and
device drivers using recovery discs that you created. (Your
computer must have a DVD-compatible drive to use these
options.)
•
To re-install Windows using the Windows DVD, see
“Recovering your system using the Windows DVD” on
page 83
.
•
To re-install your pre-installed software and device
drivers using recovery discs, see
“Recovering
pre-installed software and drivers using recovery discs”
on page 77
.
Recovering pre-installed software and drivers
You can perform a partial recovery by recovering the software
and device drivers that were pre-installed at the factory. If you
need to recover software that did not come pre-installed on
your system, you need to follow that software’s installation
instructions.
You can recover pre-installed software and drivers from a set
of recovery discs (you must create the discs) or by using
Gateway Recovery Center.
Preparing for software and device driver recovery
You can usually recover your pre-installed software and
drivers from your hard drive. However, if you ever re-install
Windows from the Windows DVD or install a new hard drive,
you need to recover your pre-installed software and drivers
using a set of software and driver recovery discs. Because
these discs do not come with your computer, you should
create your own set.
You should create a set of discs for recovering your
pre-installed software and device drivers, in case you need to
use them later for a complete system recovery. (Your
computer must have a recordable disc drive to perform this
procedure.)
Caution
Although you may not be expecting to need recovery discs, we
recommend that you prepare for any eventuality and create a set of recovery
discs while you have the opportunity.
Summary of Contents for MT6704
Page 1: ...ORDINATEUR PORTABLE GUIDE DU MAT RIEL NOTEBOOK REFERENCEGUIDE...
Page 2: ......
Page 10: ...CHAPTER 1 About This Reference 4...
Page 11: ...CHAPTER2 5 Checking Out Your Notebook Front Left Right Back Bottom Keyboard area...
Page 18: ...CHAPTER 2 Checking Out Your Notebook 12...
Page 66: ...CHAPTER 5 Managing Power 60...
Page 100: ...CHAPTER 8 Upgrading Your Notebook 94...
Page 101: ...CHAPTER9 95 Troubleshooting Safety guidelines First steps Troubleshooting Telephone support...
Page 152: ...Sommaire vi...
Page 156: ...CHAPITRE 1 propos de ce guide 4...
Page 164: ...CHAPITRE 2 V rification de votre ordinateur portable 12...
Page 188: ...CHAPITRE 3 Installation et initiation 36...
Page 204: ...CHAPITRE 4 Utilisation de lecteurs et d accessoires 52...
Page 251: ...CHAPITRE9 99 D pannage Directives de s curit Premi res tapes D pannage Support par t l phone...
Page 292: ...ANNEXE A Informations l gales 140...
Page 302: ...150 Index...
Page 303: ......