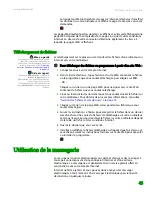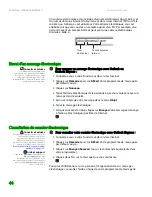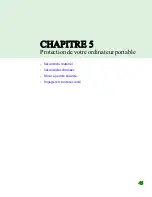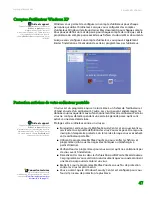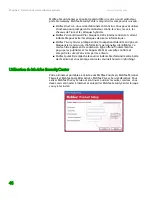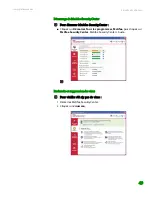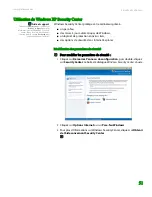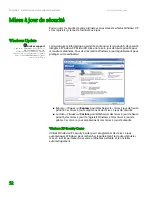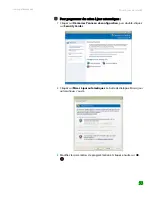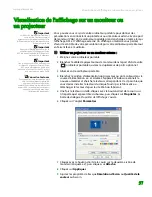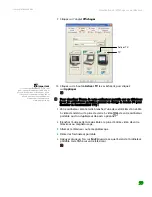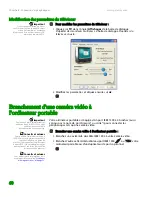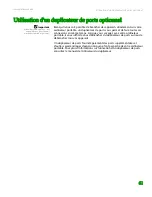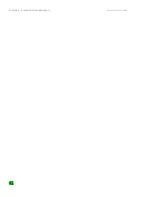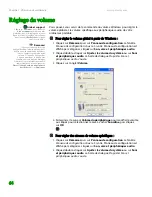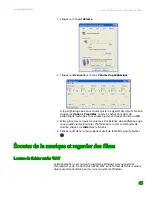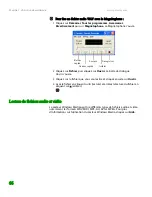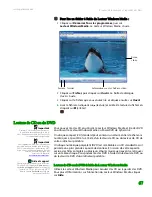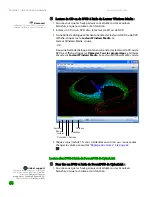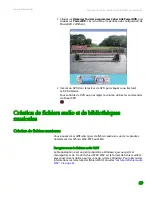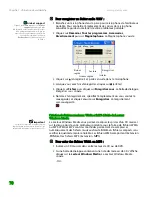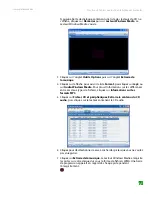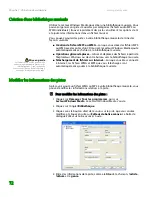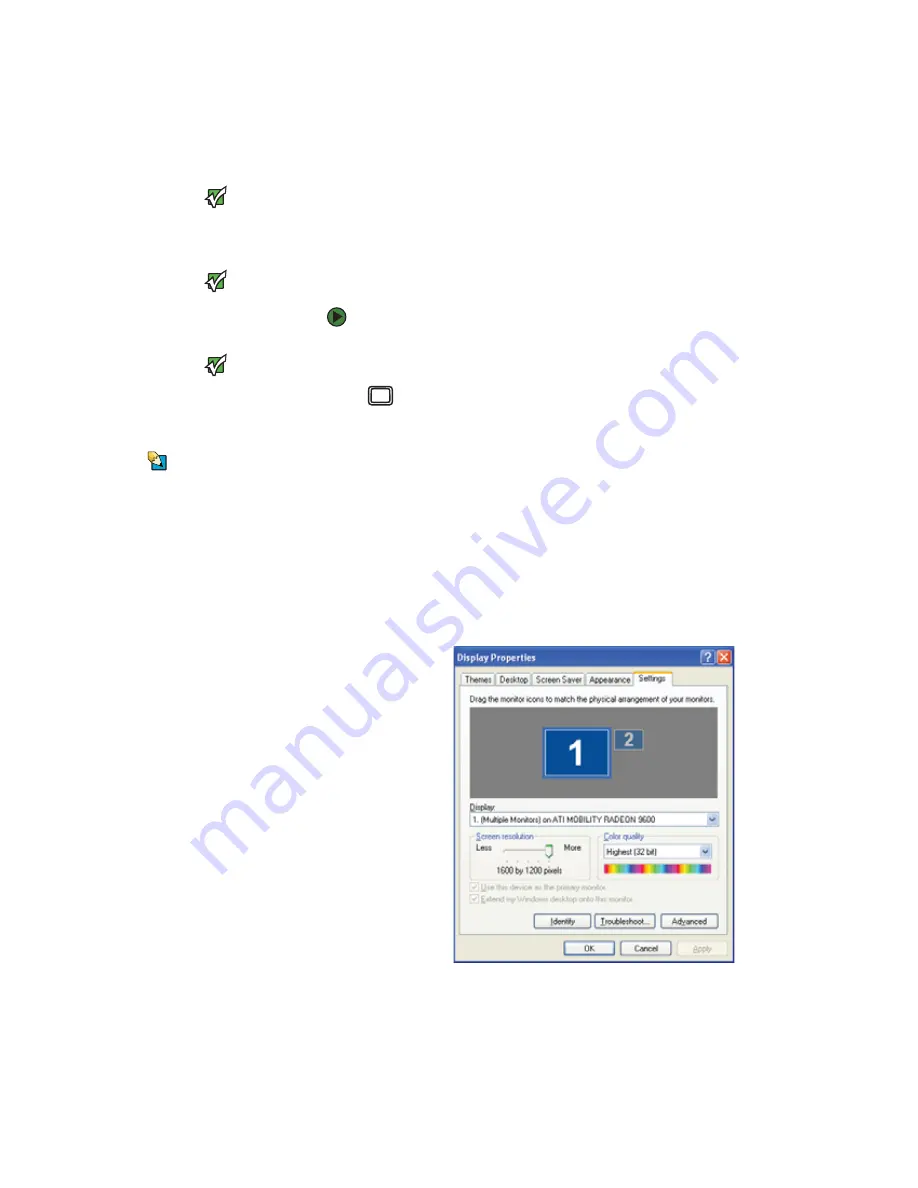
Visualisation de l'affichage sur un moniteur ou un projecteur
www.gateway.com
57
Visualisation de l'affichage sur un moniteur ou
un projecteur
Important
Les boîtes de dialogue illustrées dans
cette section sont des exemples
uniquement et leur apparence peut être
différente des boîtes de dialogue de votre
ordinateur portable.
Important
Appuyez sur
F
N
+F4
pour passer de la
visualisation de l'affichage sur l'écran
ACL à la visualisation de l'affichage sur le
projecteur ou le moniteur.
Important
Si un moniteur externe ou un projecteur
est branché et que vous fermez l'écran
ACL, votre ordinateur portable peut
mettre hors fonction l'écran ACL, mais il
ne passera pas en mode Veille.
Conseils et astuces
Pour connaître l'emplacement du port
VGA sur votre ordinateur portable,
consultez l'affiche ou le guide du
matériel. Pour connaître l'emplacement
du port VGA sur un duplicateur de ports
optionnel, consultez le manuel de
l'utilisateur du duplicateur.
Vous pouvez vous servir de votre ordinateur portable pour donner des
présentations en connectant un protecteur ou un moniteur externe à votre port
de moniteur (VGA). Votre ordinateur portable prend en charge en même temps
l'affichage ACL et l'affichage externe. Un affichage simultané vous permet
d'avoir le contrôle de votre présentation depuis votre ordinateur portable tout
en faisant face à l'auditoire.
Utiliser un projecteur ou un moniteur externe :
1
Éteignez votre ordinateur portable.
2
Branchez le câble de projecteur ou de moniteur dans le port VGA de votre
ordinateur portable ou dans le duplicateur de ports optionnel.
3
Allumez votre ordinateur portable.
4
Branchez le cordon d'alimentation du projecteur ou du moniteur dans la
source d'alimentation c.a. et allumez l'appareil. Windows reconnaît le
nouveau matériel et cherche le lecteur correspondant. Il est possible que
vous deviez installer le lecteur du disque fourni par le fabricant ou
télécharger le lecteur depuis le site Web du fabricant.
5
Une fois le lecteur installé, cliquez avec le bouton droit de la souris sur
n'importe quel espace libre du bureau, puis cliquez sur
Propriétés
. La
boîte de dialogue
Propriétés de l'affichage
s'ouvre.
6
Cliquez sur l'onglet
Paramètres
.
7
Cliquez avec le bouton droit de la souris sur la deuxième icône de
moniteur (étiquetée
2
), puis cliquez sur
Attaché
.
8
Cliquez sur
Appliquer
.
9
Ajustez les propriétés telles que
Résolution d'écran
ou
Qualité de la
couleur
au besoin.
Summary of Contents for MX6025h
Page 1: ...Manuel de l utilisateur Ordinateur Gateway...
Page 8: ...CHAPITRE 1 1 Obtenir de l aide Site Web de Gateway Aide et support BigFix Aide en ligne...
Page 33: ...Chapitre 2 Utilisation de Windows XP www gateway com 26...
Page 45: ...Chapitre 3 R cup ration du syst me www gateway com 38...
Page 69: ...Chapitre 6 Connexion des p riph riques www gateway com 62...
Page 105: ...Chapitre 9 R seau sans fil www gateway com 98...
Page 115: ...Chapitre 10 Envoi et r ception de t l copies www gateway com 108...
Page 129: ...Chapitre 11 Personnalisation de votre ordinateur portable www gateway com 122...
Page 143: ...Chapitre 12 Maintenance de votre ordinateur portable www gateway com 136...
Page 149: ...Chapitre 13 Voyager avec votre ordinateur portable www gateway com 142...