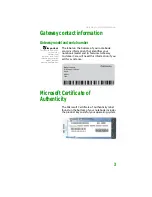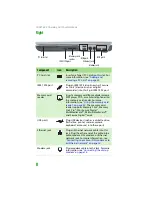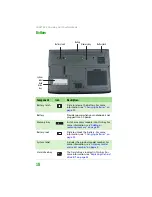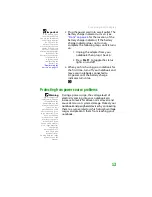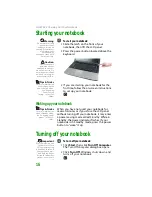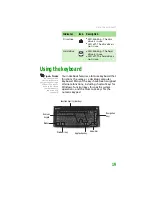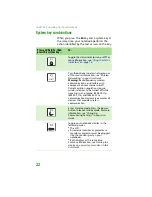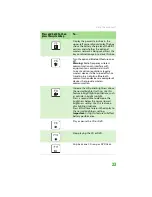CHAPTER 2: Checking Out Your Notebook
10
Bottom
Memory bay
Battery latch
Hard
drive
bay
Battery lock
Battery
System
label
Component
Icon
Description
Battery latch
Slide to release the battery. For more
information, see
Battery
Provides power when your notebook is not
plugged into AC power.
Memory bay
Install a memory module into this bay. For
more information, see
Battery lock
Slide to unlock the battery. For more
information, see
System label
Includes the product model number. For
more information, see
Hard drive bay
The hard drive is located in this bay. For
more information, see
.
Summary of Contents for MX6450
Page 1: ...H a r d w a r e R e f e r e n c e G u i d e P L A T I N U M E D I T I O N ...
Page 2: ......
Page 78: ...APPENDIX A Safety Regulatory and Legal 74 ...
Page 85: ......