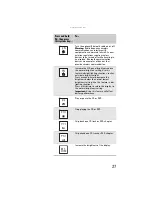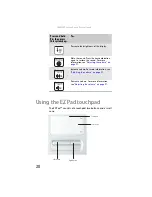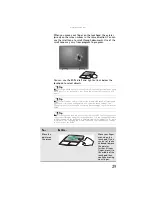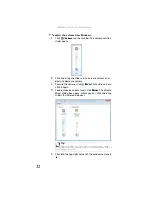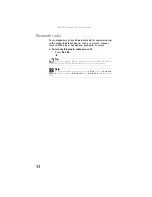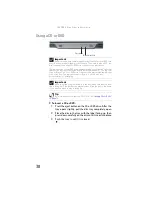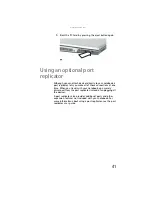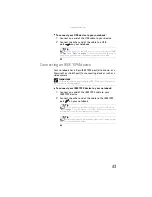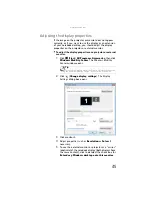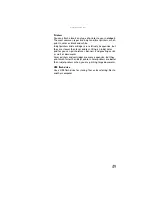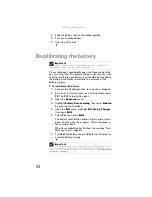www.gateway.com
39
Using the memory card reader
You can use memory cards to transfer pictures from a digital
camera to your notebook. You can also use the memory card
reader to transfer data between your notebook and a device
that uses memory cards, such as a PDA, MP3 player, or cellular
telephone.
Memory card types
The memory card reader supports Memory Stick®, Memory
Stick Pro®, MultiMediaCard™, Secure Digital™, Mini Secure
Digital™, and RS-MultiMediaCard™.
Inserting a memory card
To insert a memory card:
•
Insert the memory card into the memory card slot with
the label facing up and the arrow on the label pointing
towards the notebook.
Using a memory card
To access a file on a memory card:
1
Click
(
Start
), then click
Computer
.
2
Double-click the drive letter (for example, the E: drive),
then double-click the file name.
Removing a memory card
To remove a memory card:
1
Push the memory card into the notebook. The memory
card pops out slightly.
2
Pull the memory card out of the notebook.
Important
RS-Multimedia Card and Mini Secure Digital cards require the use of an
adapter that is available with the media.
Important
Do not use the remove hardware
icon in the taskbar to remove
the memory card. If you use the remove hardware icon, your notebook may
not recognize your memory card reader until you restart your notebook.
Summary of Contents for MX8711 - Pentium Dual Core 1.6 GHz
Page 1: ... NOTEBOOK REFERENCEGUIDE ...
Page 2: ......
Page 10: ...CHAPTER 1 About This Reference 4 ...
Page 11: ...CHAPTER2 5 Checking Out Your Notebook Front Left Right Back Bottom Keyboard area ...
Page 18: ...CHAPTER 2 Checking Out Your Notebook 12 ...
Page 56: ...CHAPTER 4 Using Drives and Accessories 50 ...
Page 100: ...CHAPTER 8 Upgrading Your Notebook 94 ...
Page 101: ...CHAPTER9 95 Troubleshooting Safety guidelines First steps Troubleshooting Telephone support ...
Page 147: ......
Page 148: ...MAN SONIC C REF GDE V R2 8 07 ...