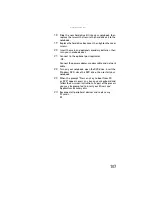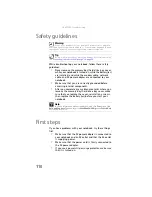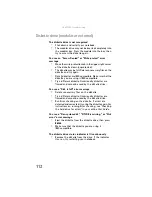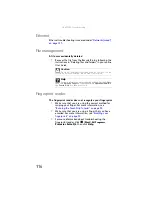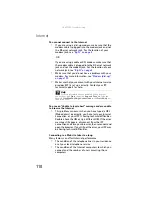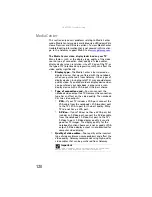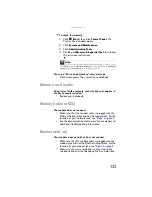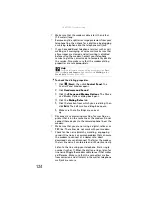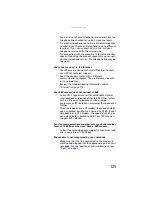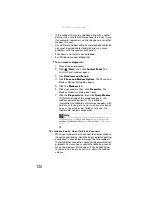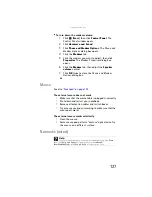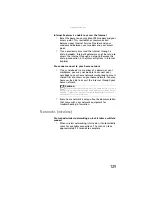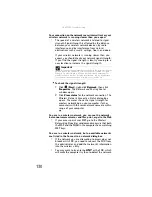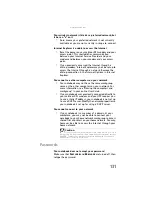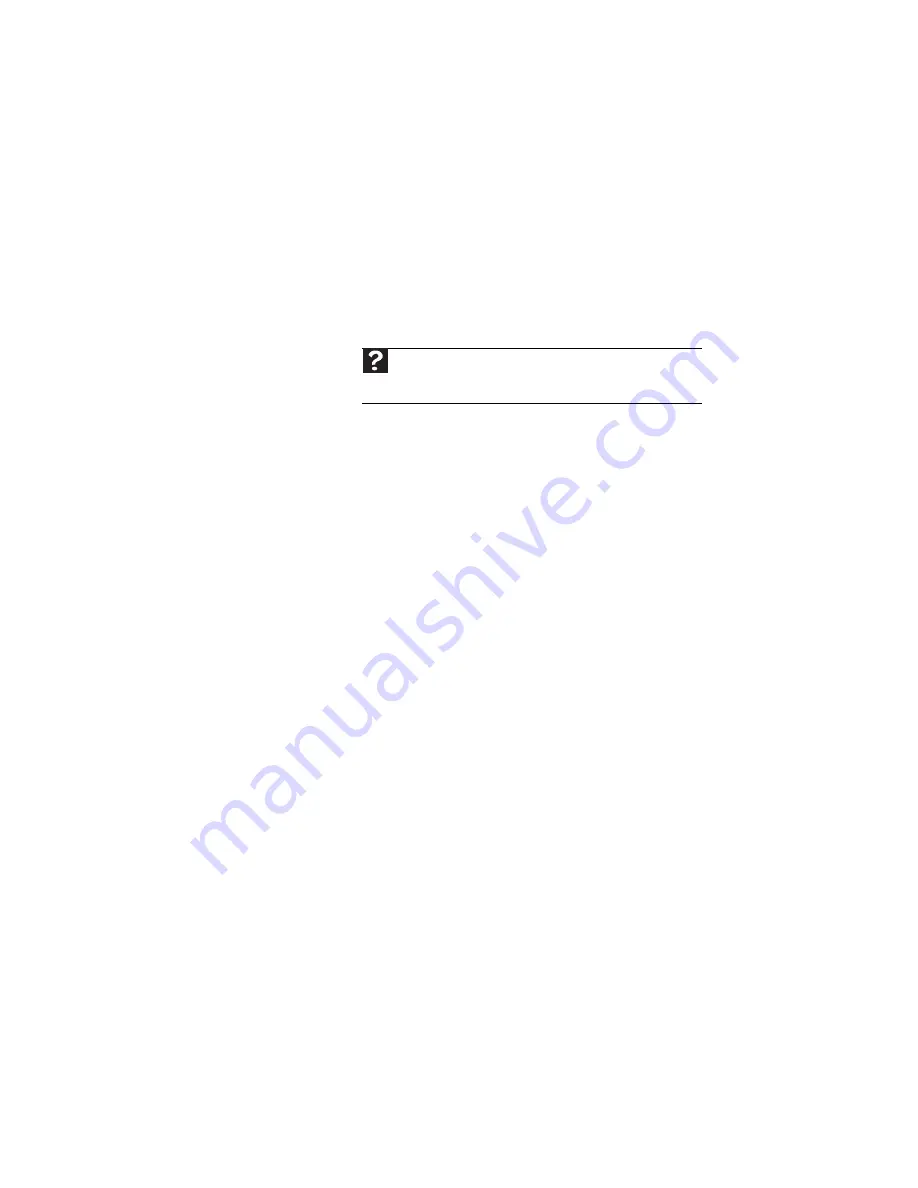
www.gateway.com
121
•
Screen resolution
—By default, the notebook uses a
screen resolution optimized for the LCD screen. Many
TVs cannot display this high of a resolution and may
shift, scramble, or scroll the picture. For a better picture
on a TV display, you may need to lower the screen
resolution to 800 × 600 or 640 × 480. For more
information about changing the screen resolution, see
“Changing color depth and screen resolution” in your
online
User Guide
.
•
Size of display device
—Small computer monitors for
standard computer applications are generally not
optimized for motion video playback. Although they
offer excellent resolutions and refresh rates, they are
designed to make static white backgrounds with black
text look readable. Some small display devices do not
make colorful motion video look its best. Generally,
video will look better on a larger display device.
•
Age of the TV
—Newer TVs usually have more
advanced features, produce a better quality picture,
and support higher screen resolutions. The video
display will likely be better on a newer model TV.
•
Type of TV
(interlaced or progressive scan)
Many TVs use interlaced video. Interlaced video displays
a video frame with two passes of alternating scan lines.
The TV screen first displays the video image odd lines
one at a time, sequentially from top to bottom, then it
fills in the other half of the video image with the even
lines. Because most TVs use this interlaced method to
display the picture on the screen, a standard interlaced
analog TV will most likely flicker when displaying thin
lines and small text. An interlaced video display device
will produce a lower quality display, especially when
viewing and using the notebook functions.
Progressive scan video displays a video frame with one
pass of sequential scan lines. A progressive scan TV
displays the entire picture, drawn sequentially from top
to bottom, without the odd/even interlacing. This
results in a fuller, sharper picture and better display
quality for viewing and using the Media Center
functions. The progressive scan picture is also brighter
and easier on your eyes.
Help
F
or
m
ore
in
f
or
ma
tion
ab
out
a
d
j
ustin
g
disp
lay
settin
g
s
,
c
l
ic
k
Start
,
then
c
l
ic
k
Help and Support
. Ty
pe
the
k
e
yw
ord
changing
display settings
in
the
Search Help
box
,
then
c
l
ic
k
the
a
rro
w.
Summary of Contents for NA1
Page 1: ... NOTEBOOK REFERENCEGUIDE ...
Page 2: ......
Page 8: ...Contents vi ...
Page 13: ...CHAPTER2 5 Checking Out Your Notebook Front Left Right Back Bottom Keyboard area ...
Page 50: ...CHAPTER 3 Setting Up and Getting Started 42 ...
Page 116: ...CHAPTER 8 Upgrading Your Notebook 108 ...
Page 117: ...CHAPTER9 109 Troubleshooting Safety guidelines First steps Troubleshooting Telephone support ...
Page 146: ...CHAPTER 9 Troubleshooting 138 ...
Page 167: ...159 www gateway com wireless network switch 6 troubleshooting 129 working safely 14 ...
Page 168: ...160 Index ...
Page 169: ......