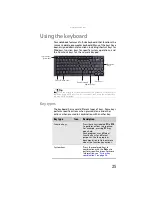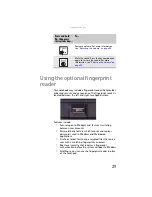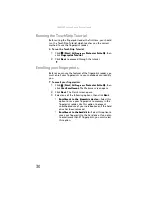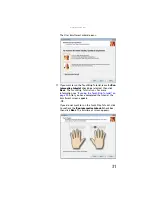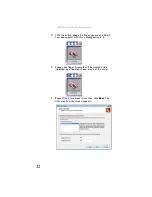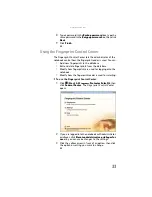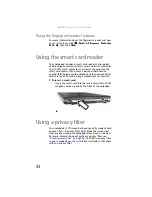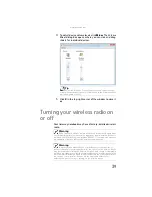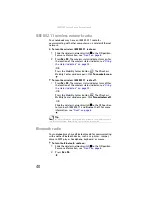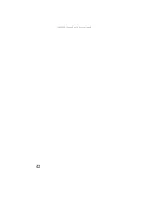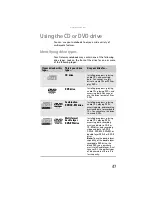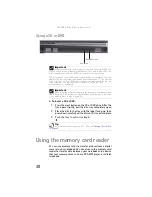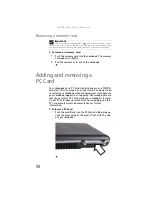: Setting Up and Getting Started
36
You can use the EZ Pad
left
and
right buttons
below the
touchpad to select objects.
Tip
You can attach a mouse to the notebook or optional port replicator using
a USB port. You do not need to shut down the notebook to connect a USB
mouse.
Tip
For instructions on how to adjust the double-click speed, pointer speed,
right-hand or left-hand configuration, and other touchpad settings, see
“Changing the mouse, touchpad, or pointing device settings” in your online
User
Guide
.
Tip
You may have received your notebook with the EZ Pad touchpad set to
only accept clicking by using the touchpad buttons. You can change this feature
to allow tapping on the touchpad to simulate clicking the left button. For more
information, see “Changing the mouse, touchpad, or pointing device settings”
in your online
User Guide
.
To...
Do this...
Move the
pointer on
the screen.
Move your finger
around on the
touchpad.
If you
run out of space
and need to move
the pointer
farther, lift your
finger, move it to
the middle of the
touchpad, then
continue moving
your finger.
Select an
object on the
screen.
Position the
pointer over the
object. Quickly
press and release
the left button
once. This action
is called
clicking
.
Start a
program or
open a file or
folder.
Position the
pointer over the
object. Press the
left button twice
in rapid
succession. This
action is called
double-clicking
.
Summary of Contents for NA1
Page 1: ... NOTEBOOK REFERENCEGUIDE ...
Page 2: ......
Page 8: ...Contents vi ...
Page 13: ...CHAPTER2 5 Checking Out Your Notebook Front Left Right Back Bottom Keyboard area ...
Page 50: ...CHAPTER 3 Setting Up and Getting Started 42 ...
Page 116: ...CHAPTER 8 Upgrading Your Notebook 108 ...
Page 117: ...CHAPTER9 109 Troubleshooting Safety guidelines First steps Troubleshooting Telephone support ...
Page 146: ...CHAPTER 9 Troubleshooting 138 ...
Page 167: ...159 www gateway com wireless network switch 6 troubleshooting 129 working safely 14 ...
Page 168: ...160 Index ...
Page 169: ......