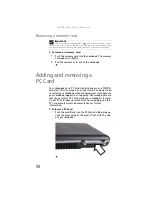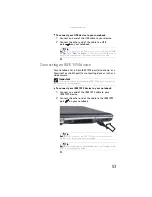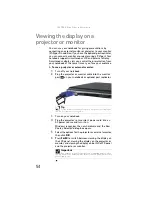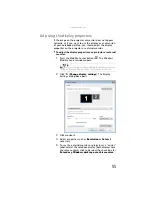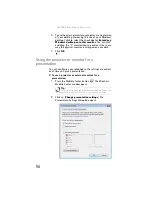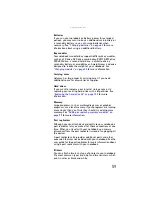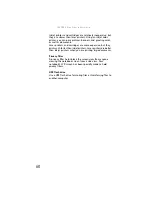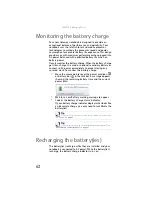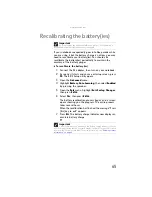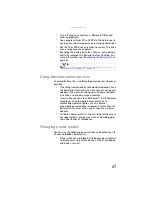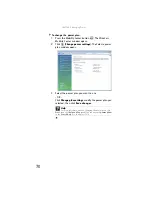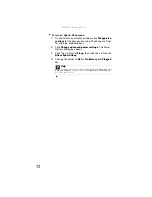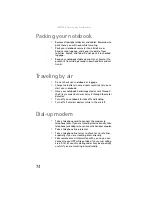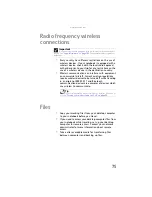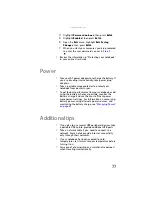www.gateway.com
63
Changing batteries
Replacing the main battery
To replace the main battery:
1
Disconnect your notebook from the optional port
replicator.
2
If your notebook is on and is connected to AC power
or has a charged secondary battery installed, go to
.
-OR-
If your notebook is on, is not plugged into an AC outlet,
and does not have a charged secondary battery
installed, save your work and turn off the notebook.
3
Turn your notebook over so the bottom is facing up.
4
Slide the battery lock to the unlocked position, then
slide the battery release latch.
Warning
Danger of explosion if battery is incorrectly replaced.
Replace only with a battery specifically manufactured for your Gateway
notebook. Discard used batteries according to local hazardous material
regulations.
The batteries used in this device may present a fire or chemical burn hazard if
mishandled. Do not disassemble, heat above 212°F (100°C), or incinerate.
Dispose of used batteries promptly. Keep away from children.
Caution
If your notebook is connected to AC power, or if it has a charged
secondary battery installed, you can change the main battery while the
notebook is turned on. If your notebook has only a main battery and it is not
plugged into an AC outlet, you must turn the notebook off while changing the
battery.
Summary of Contents for NA1
Page 1: ... NOTEBOOK REFERENCEGUIDE ...
Page 2: ......
Page 8: ...Contents vi ...
Page 13: ...CHAPTER2 5 Checking Out Your Notebook Front Left Right Back Bottom Keyboard area ...
Page 50: ...CHAPTER 3 Setting Up and Getting Started 42 ...
Page 116: ...CHAPTER 8 Upgrading Your Notebook 108 ...
Page 117: ...CHAPTER9 109 Troubleshooting Safety guidelines First steps Troubleshooting Telephone support ...
Page 146: ...CHAPTER 9 Troubleshooting 138 ...
Page 167: ...159 www gateway com wireless network switch 6 troubleshooting 129 working safely 14 ...
Page 168: ...160 Index ...
Page 169: ......